View layers on the publisher map
To view layers on the publisher map, click  to open the Show Layers panel and select the layers you want to view. You can view multiple layers simultaneously on the publisher map. Layers selected on the Show Layers panel are displayed for informational purposes and cannot be selected for alert targeting. To select predefined locations for alert targeting on the publisher map, select them from the Select Predefined Locations pull-down menu on the right side of the map. For more information, see Select an alert or event location.
to open the Show Layers panel and select the layers you want to view. You can view multiple layers simultaneously on the publisher map. Layers selected on the Show Layers panel are displayed for informational purposes and cannot be selected for alert targeting. To select predefined locations for alert targeting on the publisher map, select them from the Select Predefined Locations pull-down menu on the right side of the map. For more information, see Select an alert or event location.
 to open the Show Layers panel and select the layers you want to view. You can view multiple layers simultaneously on the publisher map. Layers selected on the Show Layers panel are displayed for informational purposes and cannot be selected for alert targeting. To select predefined locations for alert targeting on the publisher map, select them from the Select Predefined Locations pull-down menu on the right side of the map. For more information, see Select an alert or event location.
to open the Show Layers panel and select the layers you want to view. You can view multiple layers simultaneously on the publisher map. Layers selected on the Show Layers panel are displayed for informational purposes and cannot be selected for alert targeting. To select predefined locations for alert targeting on the publisher map, select them from the Select Predefined Locations pull-down menu on the right side of the map. For more information, see Select an alert or event location.Custom locations are not listed on the Show Layers panel.
Select the check box on the Show Layers panel to view any of the following types of layers:
- Live Accountability Events: For more information, see View live alerts and events on the publisher map.
- Events from all Sub Organizations: This layer appears only if the map is accessed from a super enterprise or enterprise organization. For more information, see View live alerts and events on the publisher map.
- Alerts from all Sub Organizations: This layer appears only if the map is accessed from a super enterprise organization. For more information, see View live alerts and events on the publisher map.
- Live Sent Alerts: For more information, see View live alerts and events on the publisher map.
- Live Incoming Alerts: This layer displays alerts from the mobile app and Connect alerts. For more information, see View incoming alerts on the publisher map.
- Organizations: This layer appears only when the Connect feature is enabled and there are connected organizations. To view organization details in the Organizations layer, click the corresponding
 icon.
icon. - Predefined location layers: Predefined locations are defined in the Map Settings page in theBlackBerry AtHocmanagement system. Predefined locations selected on the Show Layers panel are not selectable for alert targeting. The non-selectable status is indicated by lighter shading and dotted lines around the edges of the location as shown in the following image:
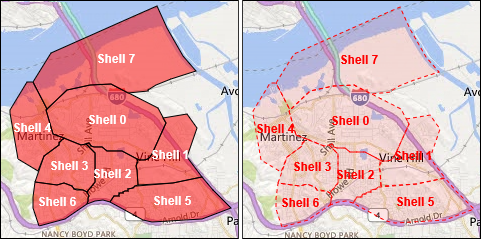 To select a location from a predefined layer for alert targeting, use theSelect Predefined Locationspanel.
To select a location from a predefined layer for alert targeting, use theSelect Predefined Locationspanel.
If more than one object exists at or is very close to the same location, click  to see the details of the next object.
to see the details of the next object.
 to see the details of the next object.
to see the details of the next object.