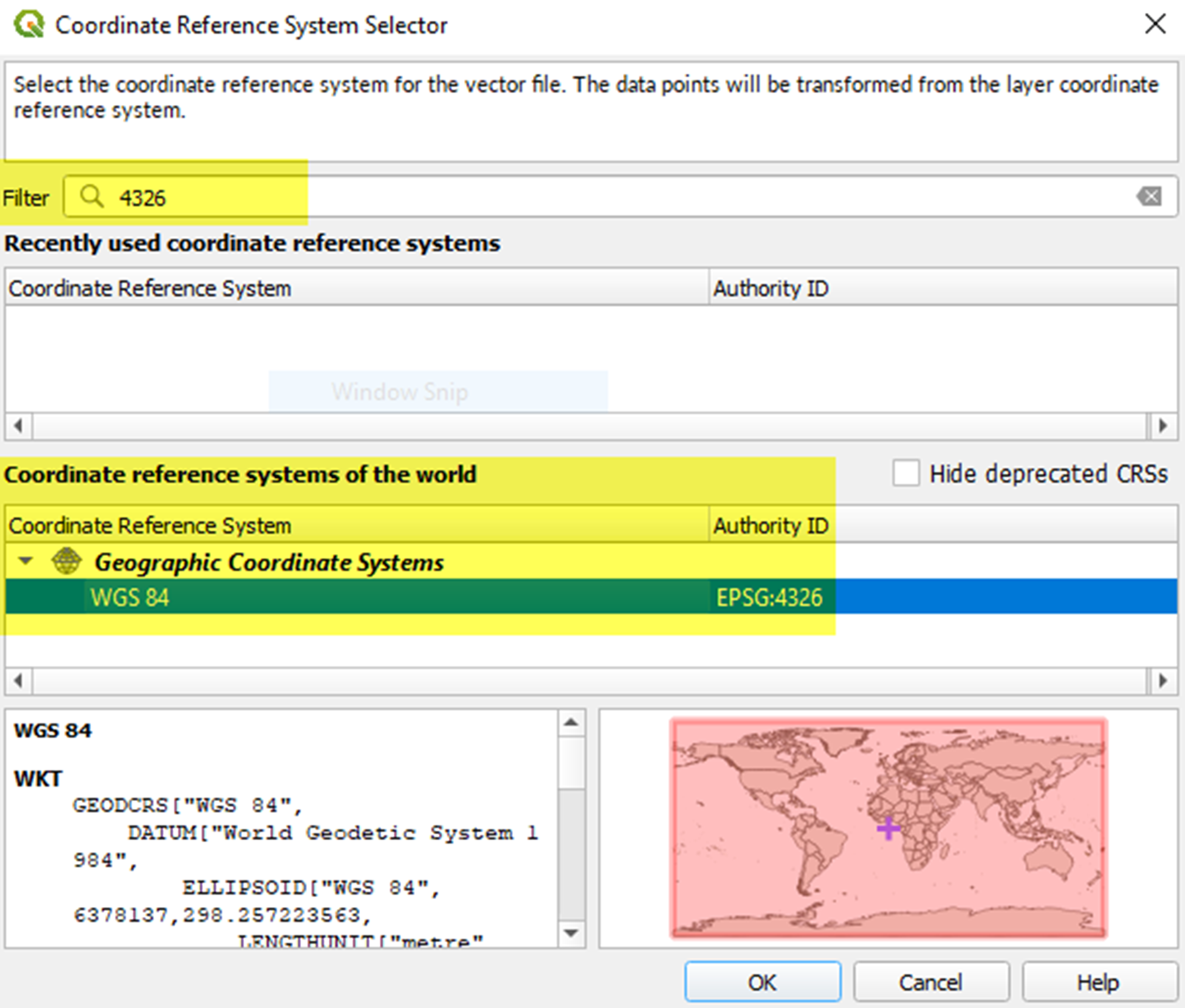- Create and publish alerts
- Publish an alert from an existing alert template
- Publish a blank alert
- Publish a geofence alert
- Preview and publish an alert
- Search for an alert
- View a quick summary of an alert
- View the details of a sent alert
- Change the number of alerts listed on the Sent Alerts screen
- Edit an alert
- Define alert template details
- Writing effective alert messages
- Define content for an alert or alert template
- Configure a response option as a user attribute
- Target users
- Targeting basics
- Define fill counts and escalation
- Target groups in alerts or alert templates
- Block groups and distribution lists from receiving an alert
- Target individual users
- Target dependents
- Target subscribed users
- Block a user from receiving an alert
- Target or block users by advanced query
- Target users by role
- Target users by location
- Review the targeting summary
- Select personal devices for an alert or alert template
- Select the device delivery preference
- Target AtHoc Connect organizations
- Select and configure mass devices for an alert or alert template
- Review an alert
- Test an alert
- Set an alert to draft mode
- Publish a draft alert
- Quick publish an alert
- Resend an alert
- Track alerts with advanced reports
- Message termination
- Redundant message stop
- Message consolidation
- End an alert
- Export an alert as a PDF
- Export sent alerts
- Delete an alert
- Duplicate an alert
- Manage the publisher map
- Hosted SMS text messaging tracking codes
- Pager carrier IDs and names
- Phone number validation
- Email format validation
- BlackBerry AtHoc Customer Support Portal
- Documentation feedback
- BlackBerry Docs
- BlackBerry AtHoc
- 7.18
- Create and Publish Alerts
- Manage the publisher map
- Manage map settings
- Shape layers
- Convert projection of shape file using QGIS
Convert projection of shape file using QGIS
If your shape file is not valid, you can convert a projection of it using QGIS.
- Open QGIS.
- ClickLayers>Add Layer>Add Vector Layer.
- ClickSourceand select the shape file or zipped shape file. The shape .zip file must contain the .shp, .dbf, and .prj files. The shape .zip file can also contain a .shx file that is used to increase the performance of the shape file. The .shx file is not required. If the shape .zip file does not include the required files, the import stops and an error is displayed.
- Selectfilefor Source Type.
- SelectUTF-8for encoding.
- ClickAdd.
- ClickLayers.
- Right-click the new layer.
- ClickExport>Save Features As....
- On theSave Vector Layer as...window, clickBrowse.
- Navigate to the correct folder and specify the name of the new layer.
- In theCoordinate Reference Systemsection, click
 .
. - In theCRS Selectorwindow, in theFilterfield, enter3426.
- From the search results list, selectWGS 84. The Authority ID isEPSG:4326.
- ClickOK.
- Compare the old and new projections of the layer and verify that they are in two different CRS but still overlap.