- Overview
- CylanceON-PREM architecture
- Steps to get started with CylanceON-PREM
- Requirements: CylanceON-PREM
- Configuring the CylanceON-PREM virtual appliance
- Migrating to the most recent version of CylanceON-PREM
- Configuring the CylanceON-PREM console
- Log in to CylanceON-PREM
- Administrative dashboard
- Filter lists
- Export lists
- CylanceON-PREM policies
- Setting up the CylancePROTECT agent
- Adding the CA certificate to endpoints
- Installing the CylancePROTECT Desktop agent for Windows
- Installing the CylancePROTECT Desktop agent for macOS
- Installing the CylancePROTECT Desktop agent for Linux
- Manually update the Linux driver
- Upgrading the CylancePROTECT Desktop agents
- Using virtual machines
- Manage devices in CylanceON-PREM
- Threat management in CylanceON-PREM
- CylanceON-PREM Global lists
- CylanceON-PREM Administration
- Managing CylanceON-PREM users
- Managing roles
- Update profile information
- CylanceON-PREM audit logs
- Managing Certificates
- Setting up email notifications for CylanceON-PREM
- CylanceON-PREM Settings
- Upgrade CylanceON-PREM
- Reboot the virtual appliance
- Configure session timeout
- Update CylanceON-PREM SSL certificate version 1.3.1 and later
- Update CylanceON-PREM SSL certificate version 1.2.2.1 and earlier
- Change the certificate cipher mode
- Enable maintenance mode
- Change network settings
- Check an IP address
- Change the log level
- Download logs
- Configure syslog/SIEM settings
- Update database connection settings
- Configure active directory
- Configure identity provider settings
- Using certificate-based authentication
- Add a banner to the login screen
- Applications
- CylanceON-PREM API
- Troubleshooting
- Agent not communicating with CylanceON-PREM
- Web browser reports insecure webpage
- Unable to connect to external database
- Configure static IP using the OVF tool
- Remote server 404 error in log files
- Log in with a local administrator account
- Online Certificate Status Protocol issues
- A user is not receiving email notifications
- Before you contact support
Download logs
- ClickConfiguration > System.
- For Download Logs, select a date forOn or After.
- ClickDownload, then clickOKto save the file.
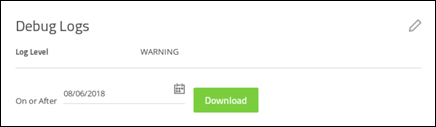
- Create aBlackBerrySupport ticket and include theCylanceON-PREMlog file.
- Log in to myAccount (https://myaccount.blackberry.com).
- SelectMy Service Requests, then selectCreate Case. Or select the Support Community dropdown list from the top menu, then select Create Case.
- Under Step 1, selectCylancePROTECT.
- Under Step 2, selectON-PREM.
- ClickNext.
- In the Search Issue Summary box, complete the following steps:
- TypeSubmit ON-PREM logs, then check the box.
- ClickNext.
- In the detailed description box, state that you are submittingCylanceON-PREMlogs.
- ClickSubmit Case.
- Attach yourCylanceON-PREMlog file to the support ticket.
- SelectMy Service Requests, then selectView Cases. Or select the Support Community dropdown list from the top menu, then select View Cases.
- Open the case you just created.
- ClickAttachments.
- Click the plus sign.
- Enter a description.
- Drag and drop yourCylanceON-PREMlog file or click Upload Files and add your file. The maximum file size is 2GB.