- About BlackBerry Workspaces Web Application
- Getting started
- Sign in to BlackBerry Workspaces
- Getting started with the BlackBerry Workspaces Web Application
- Access your workspaces
- View and manage favorites
- Search for workspaces, folders, and files
- Sort workspaces, folders, and files
- Manage your account
- Change your password
- Change your secret question
- Access the BlackBerry Workspaces administration console
- Get help
- Sending and receiving files
- Managing workspaces
- Access workspaces
- About My Workspace
- Create a workspace
- Create a transient workspace
- Share a workspace
- Favorite a workspace
- Manage workspace permissions
- Rename a workspace
- Edit the workspace description
- Delete a workspace
- View workspace information
- Recover workspaces from ransomware
- Working with iManage repositories
- Access a Dropbox repository
- Access Dropbox folders that are shared with you
- Managing folders
- Managing files
- Share a file
- Uploading files
- Download files
- Managing file permissions
- Locking files
- Favorite a file
- Edit a file
- View files in the online viewer
- Working with annotations
- Working with comments
- Working with file versions
- View additional information about files
- View the tracking map
- View a file activity log
- Work with multiple files
- Managing access
- Working with hidden files and the recycle bin
- Working with notifications
- User roles and permissions
- Legal notice
Upload a folder
If
you are using a Google Chrome browser, you are now able to upload a folder and all of
its contents from your local file system, by dragging the folder to your Workspaces
navigation pane. 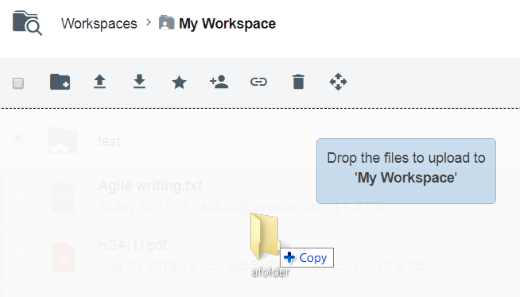
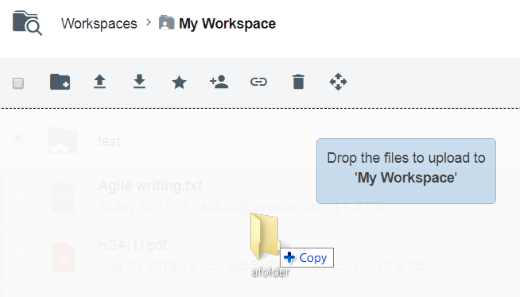
- In the web app, browse to the location where you would like to upload the folder.
- Drag a folder from your local file system to the navigation pane.The folder will be uploaded to the current location.
- If you would like to notify members of the workspace about the new folder upload:
- CheckNotify group members and users.
- Optionally, change the notification subject.
- Optionally, add a personal message.
- If you want to set the permissions for this folder, clickSet permissions, check or uncheck groups/users from the list, then clickDone.If you do not selectSet permissions, this folder will inherit the permissions of the parent folder or workspace. You can edit the permissions after the folder has been created. For more information, see Manage folder permissions.
- Optionally, clickAdd Filesto select additional files to add to the new folder.
- ClickNext.
- ClickDone.