Sélectionner un emplacement d'alerte ou d'événement
Il existe deux façons d'ajouter des emplacements à une alerte ou à un évènement sur la carte de l'éditeur :
- Définissez des emplacements personnalisés à l'aide des outils de dessin disponibles sur la carte.
- Sélectionnez des zones géographiques dans une liste d'emplacements prédéfinis par un administrateurBlackBerry AtHoc.
Les utilisateurs ayant un attribut de géolocalisation dans l'emplacement sélectionné sont ciblés dans l'alerte ou l'évènement. En outre, tous les utilisateurs avec un attribut Dernière position connue mis à jour dans le délai configuré sont également ciblés.
- Dans la sectionContenud'un modèle d'alerte ou dans la sectionDétails de l'évènementd'un modèle d'évènement, cliquez surAjouterdans la sectionEmplacement. La carte de l'éditeur s'ouvre.
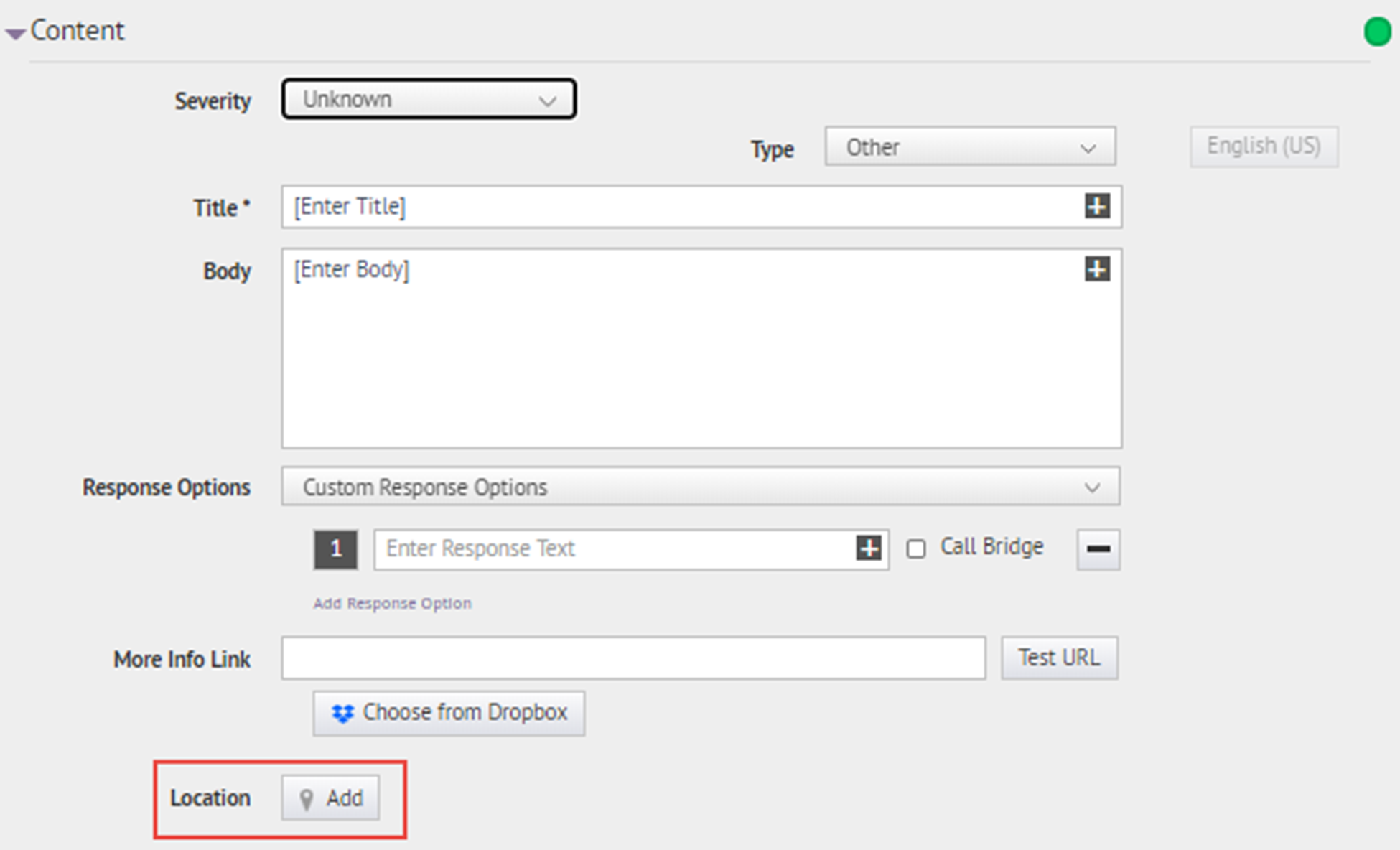 Si vous avez les permissions nécessaires, vous pouvez définir la zone de la carte visible dans l'écran Réglages des cartes. Pour plus d'informations, reportez-vous à Configuration et installation.
Si vous avez les permissions nécessaires, vous pouvez définir la zone de la carte visible dans l'écran Réglages des cartes. Pour plus d'informations, reportez-vous à Configuration et installation. - (Facultatif) Si l'emplacement que vous ciblez n'est pas visible sur la carte telle qu'elle se présente, saisissez l'adresse, le point d'intérêt ou le couple latitude/longitude dans la zoneTrouver un endroit. Appuyez sur la toucheEntréede votre clavier pour rafraichir l'emplacement géographique.
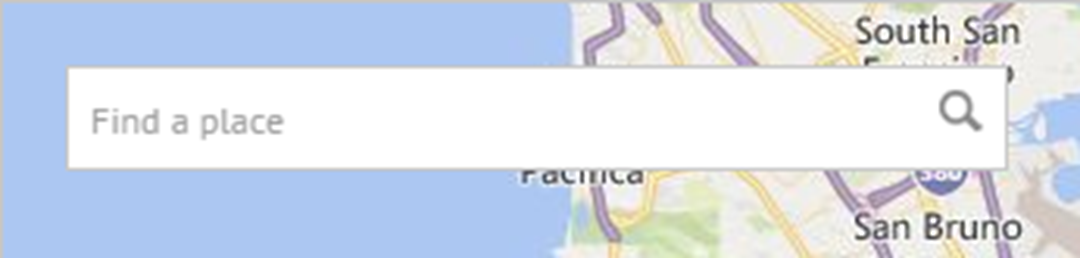
- Pour utiliser un emplacement prédéfini sur la carte comme critère de ciblage, cliquez surSélectionner des emplacements prédéfinispour accéder à un menu déroulant à partir duquel vous pouvez sélectionner n'importe lequel des calques prédéfinis. Lorsque vous sélectionnez un calque, la carte est automatiquement mise à jour pour afficher l'emplacement du calque sur la carte.Les calques de forme doivent être sélectionnables dans les Paramètres de la carte. Pour plus d'informations, reportez-vous à Calques de forme.Il est recommandé de télécharger plusieurs calques avec différents emplacements prédéfinis afin d'améliorer l'utilisation et les performances du système. Les calques de forme sont configurés sur l'écran Configuration de la carte. Les administrateurs peuvent y accéder viaParamètres>Réglage de base>Configuration de la carte. Pour plus d'informations, reportez-vous à Calques de forme.
- Sélectionnez un ou plusieurs emplacements prédéfinis dans le calque en cliquant dessus sur la carte ou en les sélectionnant dans le menu déroulant. Lorsque vous les sélectionnez, les sites sont mis en surbrillance sur la carte.
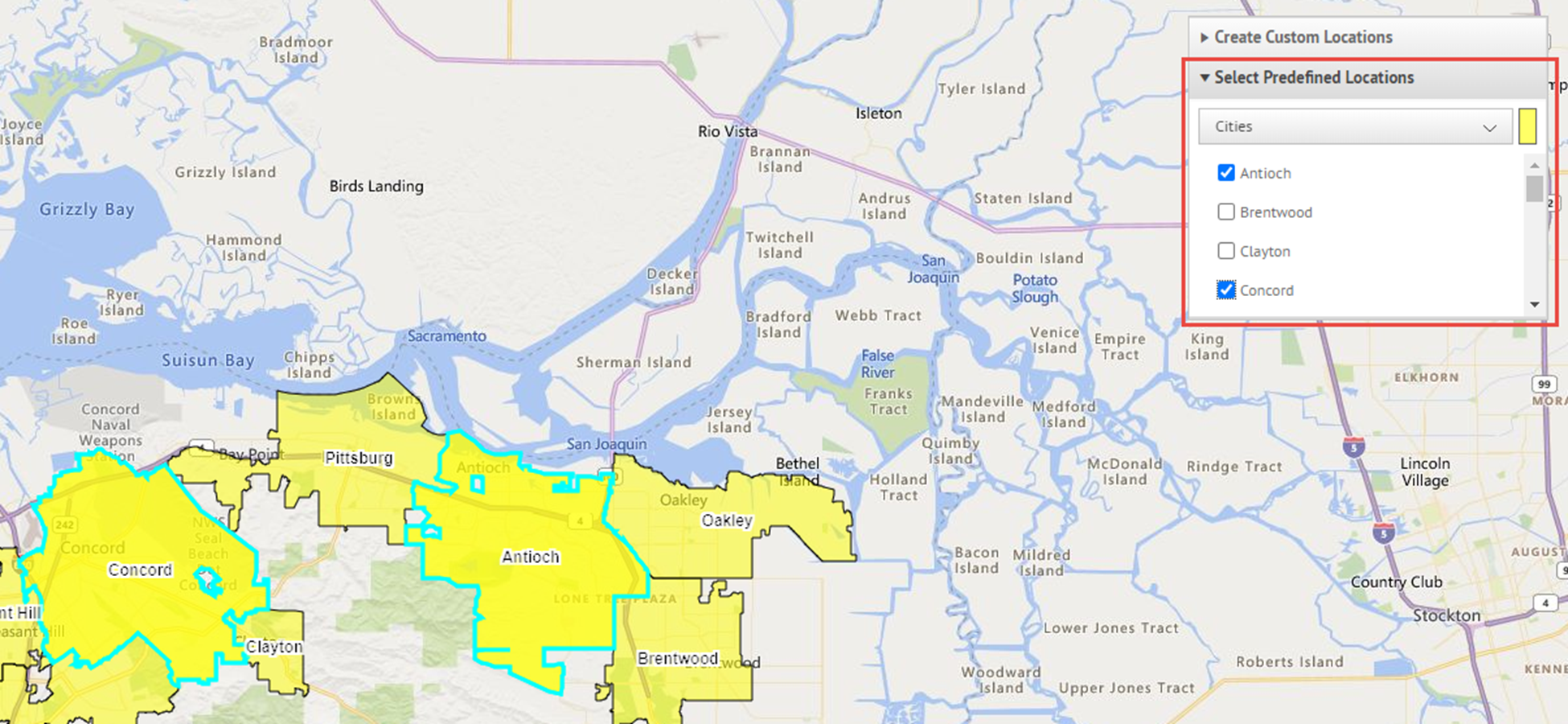
- Pour créer un site spécifique, cliquez sur le boutonCréer des emplacements personnalisésafin d'afficher les outils de dessin qui vous permettront de tracer les contours d'une zone.
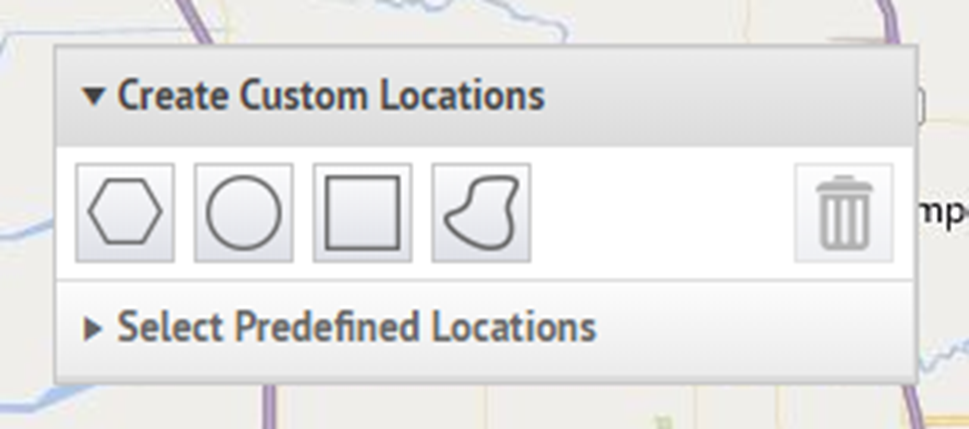
- Dans la barre d'outilsCréer des emplacements personnalisés, sélectionnez une forme, puis cliquez et faites glisser sur l'écran pour sélectionner l'emplacement que vous souhaitez utiliser dans l'alerte ou l'évènement.

- Pour voir les dimensions d'un emplacement personnalisé, cliquez sur la forme dans la carte. Un encadré noir apparait en regard du bouton Créer des emplacements personnalisés. La surface totale du site personnalisé y est affichée en miles ou en kilomètres carrés.
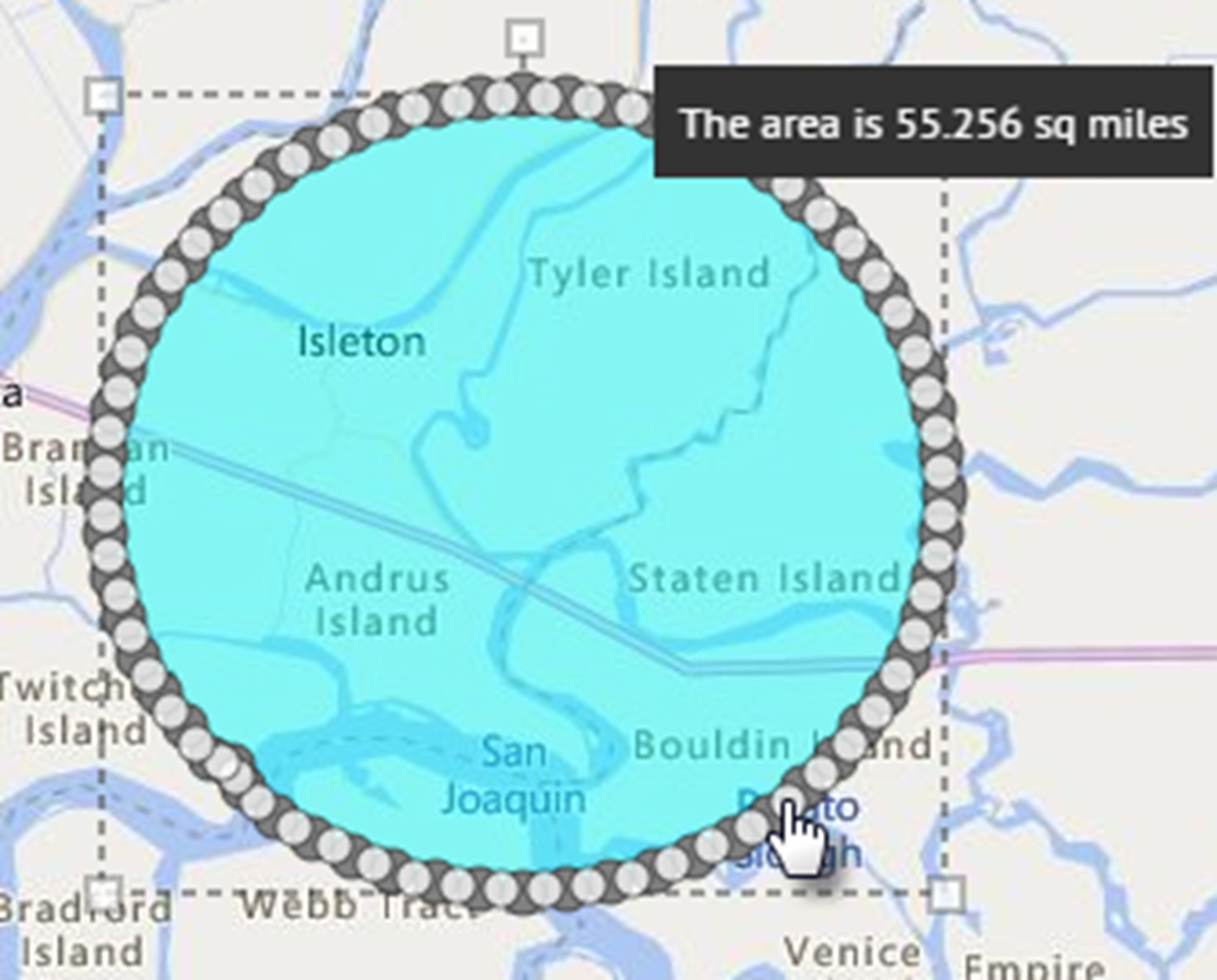
- Pour modifier un emplacement personnalisé, cliquez sur la forme puis cliquez et faites glisser les cercles qui apparaissent sur ses bords.
- Pour élargir ou réduire une forme en préservant ses proportions, procédez comme suit :
- Maintenez enfoncée la touche MAJ de votre clavier.
- Cliquez sur la forme et relâchez-la pour la sélectionner.
- Déplacez votre curseur sur l'un des carrés blancs qui entourent la forme.
- Cliquez sur le carré blanc et maintenez-le tout en déplaçant la souris pour augmenter ou réduire la taille de la forme.Alors que vous créez des formes et sélectionnez des emplacements prédéfinis sur la carte, le champCompte-rendu des emplacementsdans le coin inférieur droit s'actualise automatiquement pour vous donner une vue d'ensemble du nombre total d'emplacements affichés sur la carte et, par conséquent, des emplacements qui seront inclus dans l'alerte ou l'évènement.
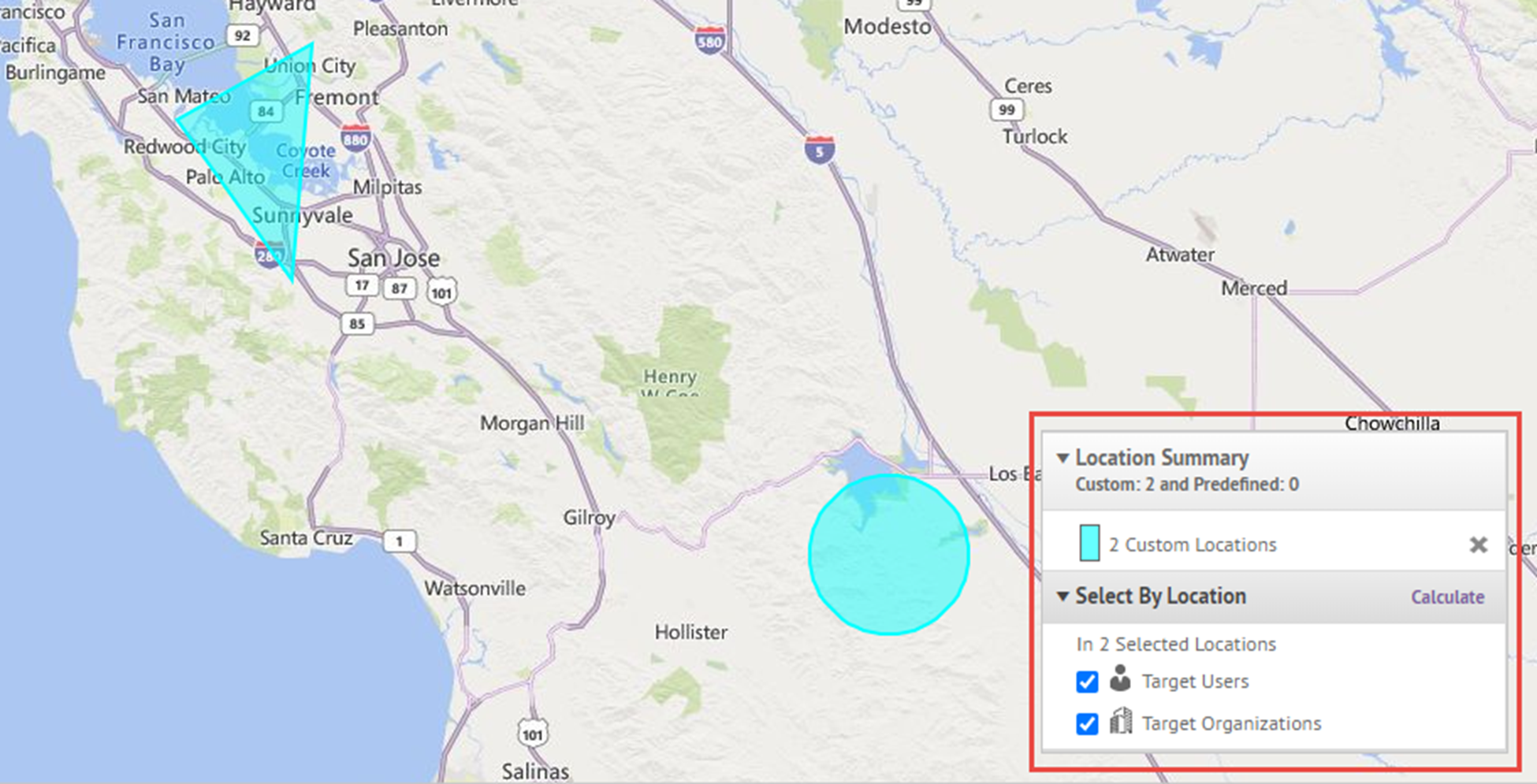
- Pour supprimer les emplacements personnalisés que vous avez créés, dans la sectionCompte-rendu des emplacements, cliquez sur leXen regard des emplacements personnalisés. Si tous les emplacements personnalisés que vous avez créés figurent ensemble dans la liste. Vous ne pouvez pas les supprimer individuellement. Pour supprimer un seul emplacement personnalisé, cliquez sur la bordure de la forme de l'emplacement sur la carte pour le sélectionner, puis cliquez sur
 sur la barre d'outils Créer des emplacements personnalisés.
sur la barre d'outils Créer des emplacements personnalisés. - Pour voir le nombre total d'utilisateurs et d'organisations situés dans les limites des zones sélectionnées, cliquez sur le lienCalculeren regard du champSélectionner par emplacement.
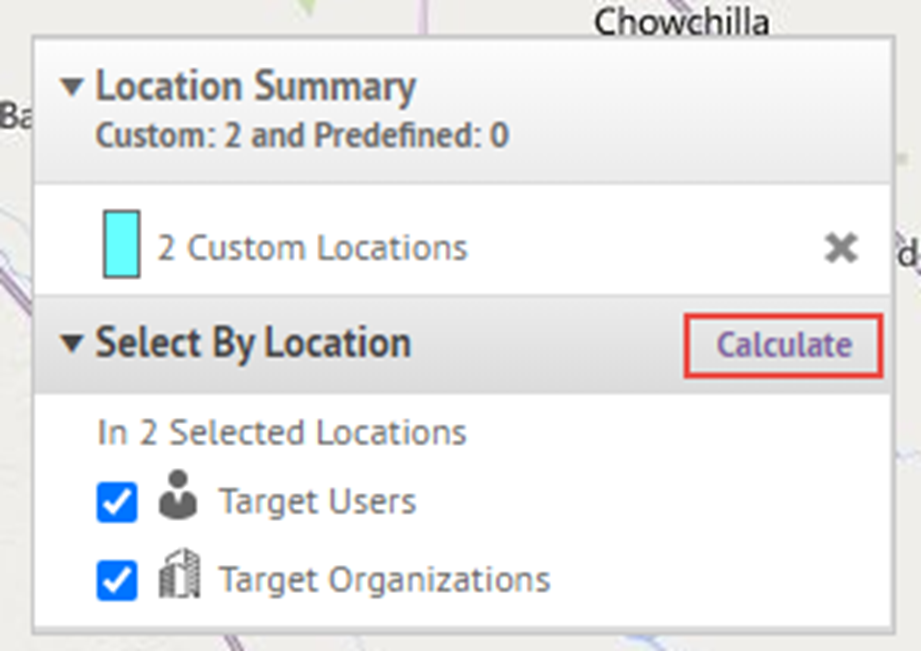 Les utilisateurs et les organisations répertoriés dans le champ Sélectionner par emplacement ne sont pas automatiquement ajoutés à la liste des cibles de l'alerte ou de l'évènement. Pour les supprimer en tant que cibles, vous devez désélectionnerCibler les utilisateursetCibler les organisations. Pour plus d'informations, reportez-vous à Cibler les utilisateurs par emplacement.
Les utilisateurs et les organisations répertoriés dans le champ Sélectionner par emplacement ne sont pas automatiquement ajoutés à la liste des cibles de l'alerte ou de l'évènement. Pour les supprimer en tant que cibles, vous devez désélectionnerCibler les utilisateursetCibler les organisations. Pour plus d'informations, reportez-vous à Cibler les utilisateurs par emplacement. - Si vous le souhaitez, dans la sectionSélectionner par emplacement, cliquez surExporterpour exporter les utilisateurs ou organisations ciblés.
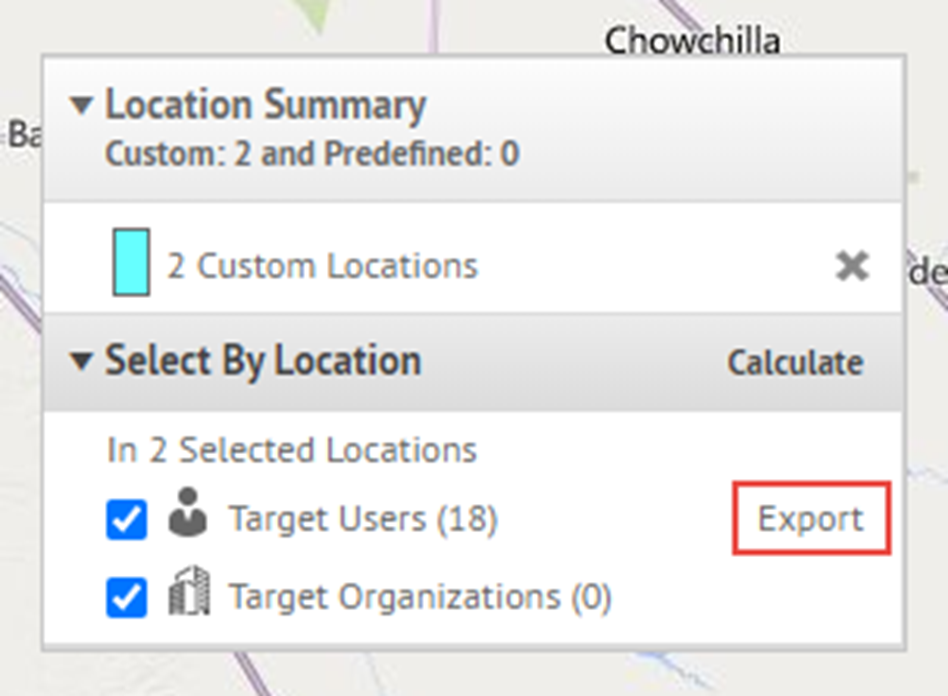
- Dans la fenêtreOptions d'exportation, sélectionnez les colonnes à exporter dans la colonne de gauche et cliquez surAjouter.
- Vous pouvez également utiliser les boutons de commande à droite pour trier les colonnes sélectionnées.
- Cliquez surExporter au format PDFouExporter au format CSV.Le fichier PDF ou CSV est téléchargé sur votre système.Vous pouvez exporter jusqu'à 1 000 utilisateurs dans un fichier PDF. Vous pouvez exporter jusqu'à 25 000 utilisateurs dans un fichier CSV en une seule exportation. Si vous exportez plus de 25 000 utilisateurs dans un fichier CSV, sélectionnez un groupe de 25 000 utilisateurs à exporter.
- Cliquez surAnnulerpour fermer la fenêtreOptions d'exportation.
- Cliquez surApply(Appliquer).
Pour cibler les utilisateurs à l'aide d'un ciblage géographique, reportez-vous à la section Activer le ciblage géographique.
Pour plus d'informations sur la carte de l'éditeur, reportez-vous à Gérer la carte de l'éditeur.