Share a workspace
Sharing a workspace is one way to invite new members to the workspace. You can also add groups, email domains and individuals by managing workspace permissions.
The
BlackBerry Workspaces
share flow allows you to easily and quickly share workspaces without making unnecessary decisions. It now takes only three clicks to share a workspace using the default permissions set by the organization administrator. You have the option to modify these permissions if necessary.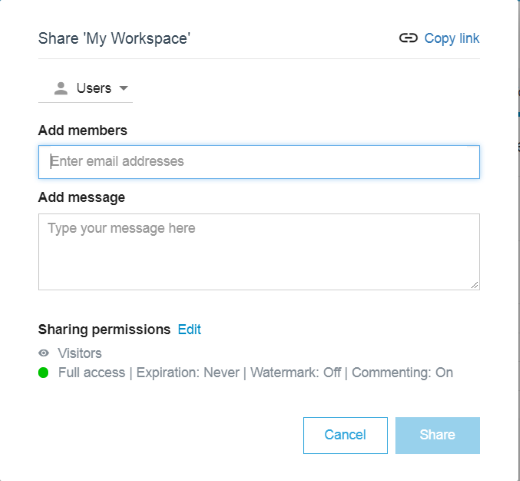
- In the content area, do one of the following:
- Click
 next to the workspace that you want to share, and select Share workspace.
next to the workspace that you want to share, and select Share workspace. - Hover over the workspace name and clickShare.
- ChooseUsers,Existing group,New group,Email Domain, orActive Directory Groupfrom the drop-down list.
- If you chooseUsers:
- In theAdd membersbox, enter the email addresses of users you want to share the workspace with.
- In theMessagebox, enter a message (optional).
- To notify users that the workspace has been shared, clickNotify members.
- If you chooseExisting group:
- Add one or more groups to theSelect groupfield. You can clickView all permitted groupsto see a list of groups that are available to you.
- In theAdd members to selected groupbox, type the email addresses of users you want to share the workspace with.
- In theMessagebox, enter a message (optional).
- To notify users that the workspace has been shared, clickNotify members.
- If you chooseNew group:
- Add aGroup name.
- In theGroup membersfield, type the email addresses of users you want to share the workspace with.
- Optionally, add aGroup descriptionand amessage.
- To notify users that the workspace has been shared, clickNotify members.
- If you chooseEmail domain, type a domain in theDomain namefield (e.g., blackberry.com).
- If you chooseActive Directory Group, type a Group name.
- To modify the defaultSharing permissions, clickEdit, orAdvanced settings:
- In theRolelist, select the role that you want to assign to the members you are adding. For more information, see Roles.The default permissions for contributors and visitors are set and can be changed by your organization administrator. For more information, contact your organization administrator.
- In thePermissionlist, select the user access rights for the workspace. For more information see Permissions.
- In theFile expirationlist, set the time when the workspace will no longer be accessible by the recipients. Select a specific date, a time period from the list, or never.If you selectSpecific date, click
 and choose the desired date from the calendar.
and choose the desired date from the calendar. - To specify whether .pdf files in the workspace are displayed with a watermark, turn on or turn off Watermarks.Watermarks are not currently displayed on workspaceMicrosoft Officefiles, even when .pdf files are set to display them.
- To specify whether recipients can comment on files in the workspace, in theCommentingfield, set the toggle to on or off.
- Optionally, in theApply permissions settingssection choose whether to apply the settings toThis folder and subitems that inherit permissions onlyorThis folder and all subitems.
- Optionally, in theGroup managersfield, type the email addresses of the users that you want to assign the group manager's role to.
- ClickApply.
- ClickShare.A confirmation message confirms the operation.