Getting started with the BlackBerry Workspaces Web Application
BlackBerry Workspaces Web Application
The user interface of the
BlackBerry Workspaces Web Application
is divided into functional areas that make accessing, managing, and working with your content as easy as possible. After signing in, the home screen is displayed. 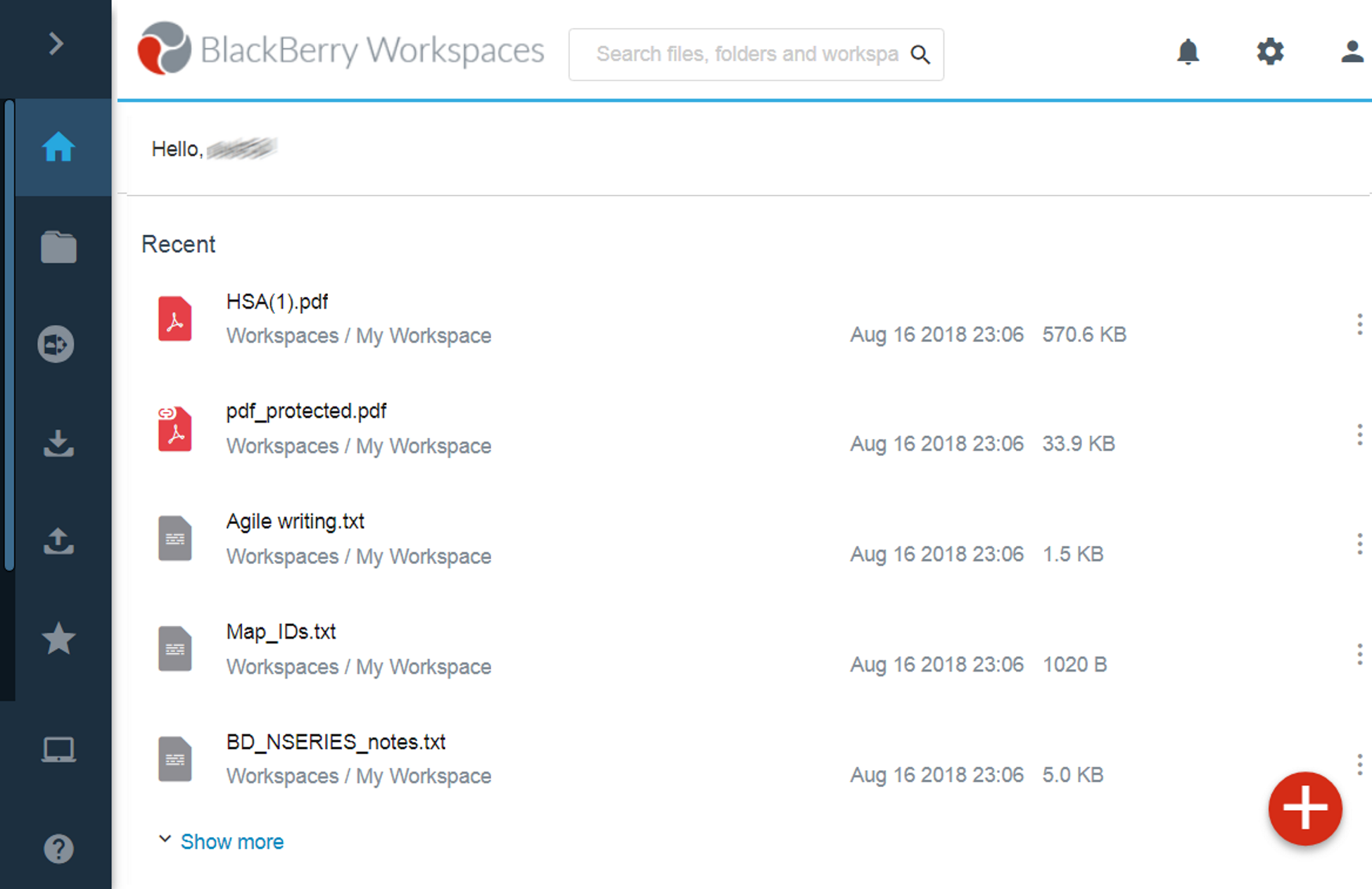
Main content area
The main content area of the home screen is organized into three lists of files that are most likely to be accessed:
- Pending read acknowledgement- Files that require your acknowledgement before they are viewable
- Recent- Files that you have recently accessed
- Favorites- Files that you have tagged for quick access
- Shared with me- A new category, displaying files that have been recently shared with you. Five files are displayed, but you can see them all by clicking Show all.
Files on the home screen can be sorted by date in ascending or descending order:
- Pending read acknowledgements - Click Date modified
- Recent - Click Date modified
- Favorites - Click Action Date
- Shared with me - Click Date shared
Transient files (i.e., files in workspaces established through the Unified Content Connector) that are deleted are not automatically removed from the home screen lists.
The  accesses the following file functions:
accesses the following file functions:
dynamic action menu
to the right of each item - View
- Copy link
- Download - Full access
- Download - Protected
- Send a copy
- Add to favorites
- Go to folder
Top bar
The top bar lets you access the following functionality:
Search | Allows you to search for files at and below the hierarchy of your current location. | |
Notifications | Displays messages to the user for in-app events such as permission requests. | |
Admin Console | Access the BlackBerry Workspaces administration console (if your user role permits access). | |
Account | Manage your user account or sign out of BlackBerry Workspaces |
Navigation pane
The navigation pane to the left allows you to navigate to various areas of the application, manage workspace/folder permission requests, download a copy of the
BlackBerry Workspaces
desktop application, and access help resources. The navigation pane is available from anywhere in the application.Expand navigation pane | Expands the width of the navigation pane to display labels for the navigation pane icons | |
Home | Displays the items that you have recently interacted with, Favorites, and the items that have most recently been shared with you. | |
Workspaces | Access all workspaces to which you have permission | |
Received Files | Access files that have been sent to you from other users | |
Sent Files | Access files that you have sent to other users | |
Favorites | Manage your user account or sign out of BlackBerry Workspaces | |
Permission management | Manage permission requests for workspaces, folders, and files | |
Pending acknowledgement | Access files that require your acknowledgement before they can be viewed | |
Download desktop app | Download the installation file for the desktop app | |
Help | Access documentation, the quick start guide, terms of service, and privacy policy. Take a virtual tour of the app, and contact the support team or a BlackBerry representative. |
Function action button
The
Function Action Button
(FAB) at the bottom right of the screen opens a menu from which you can perform various actions.Click to access the menu. | |
Click to close the menu. |
Depending on your current context, the following actions can be performed:
- Create workspaces
- Create folders
- Send new external files.
- Upload files
- Share your current location
The FAB "floats" and can be moved by selecting the button and dragging it to the desired location.