View users on the live map
Users last known locations can be displayed on the live map. A user's last known location is updated when they do any of the following from the
BlackBerry AtHoc
mobile app:
- Check-in
- Check-out
- Send a report
- Send an emergency
- Enable the tracking feature
- Enable scheduled location access
- Click
 in the top navigation bar to open the Distribution List Layers panel. Distribution lists that are selected in the BlackBerry AtHocmanagement system underSettings>Map Settingsappear on the panel. For more information, see Distribution list layers.
in the top navigation bar to open the Distribution List Layers panel. Distribution lists that are selected in the BlackBerry AtHocmanagement system underSettings>Map Settingsappear on the panel. For more information, see Distribution list layers. - On theDistribution List Layerspanel, select the check box beside a distribution list layer to display it on the map. When a check box is selected, the name of the selected distribution list updates to include the number of users that are displayed on the map for the distribution list. You can select multiple distribution lists.
- Optionally, click the name of a selected distribution list to zoom the map to display the users in the distribution list on the map. The number of users is displayed in a circle with a color that matches the color designated for the distribution list.
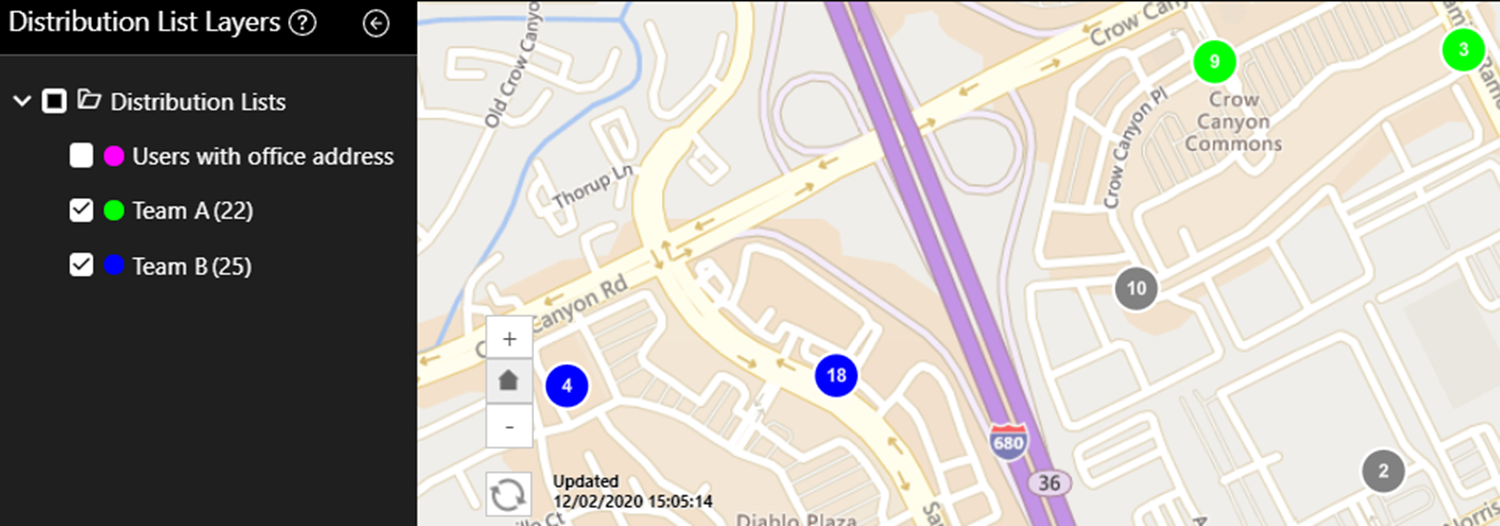
- When users from different selected distribution lists are in the same location, they are displayed in a grey circle. Only unique users are displayed in the count. If the same user is a member of multiple distribution lists, they are counted as one user in the grey circle. Click a grey circle to display separate circles that have users from the selected distribution lists:
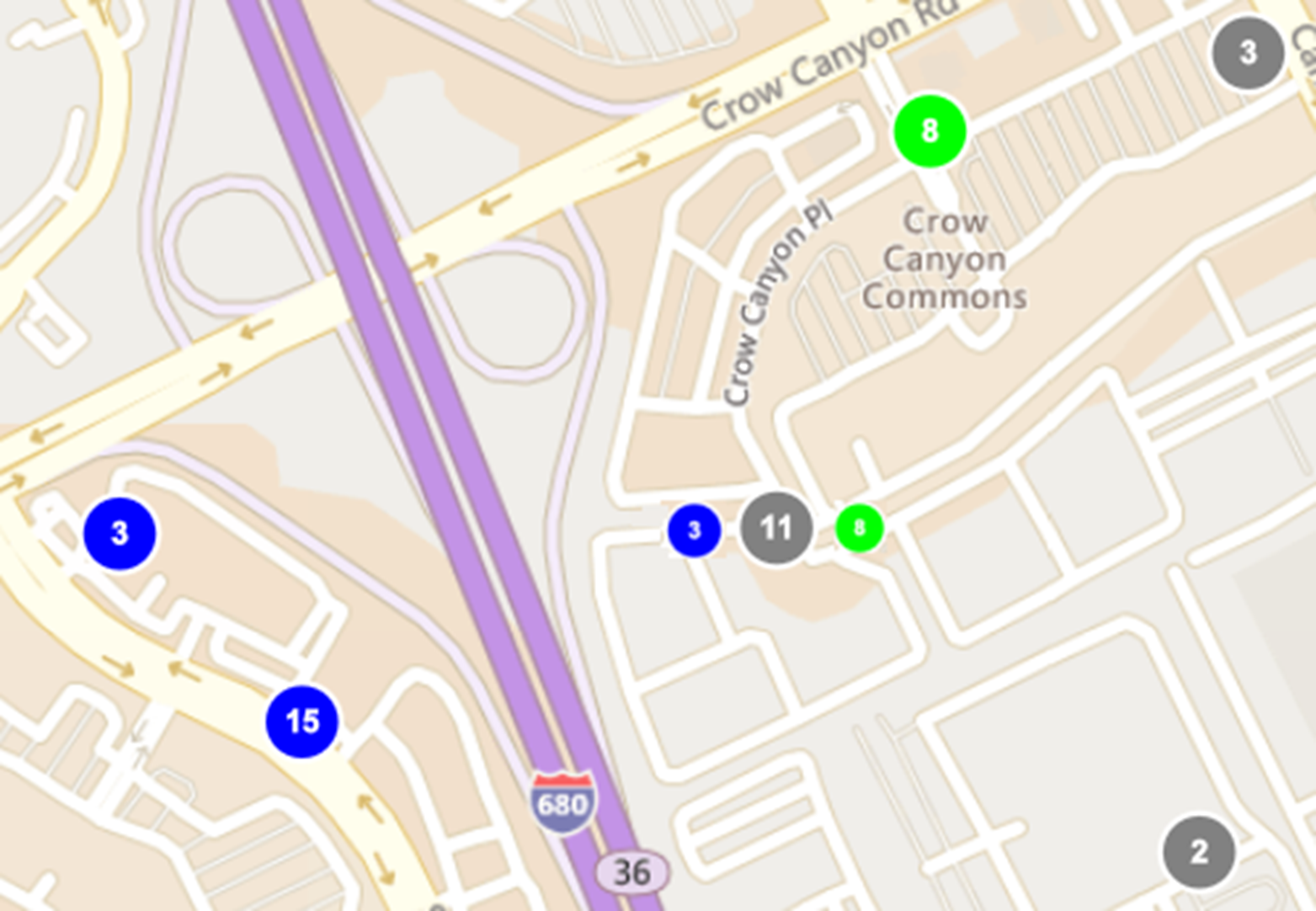
- Optionally, click a circle to open the user details pop-up. The user details pop-up displays the last known location and distribution list membership for a user. The last known location includes a timestamp of when the user's location was last updated.
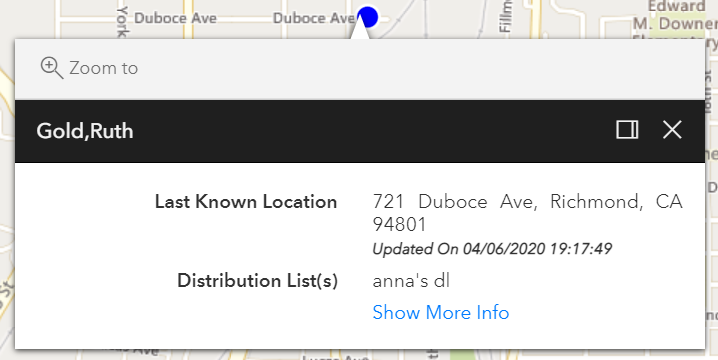
- Optionally, clickShow More Infoto display the attributes, groups, and devices for the user. The details of the user pop-up can be configured inSettings>General Settings>Layouts>User Details - Popup View.
- Optionally, click
 to dock the user details pop-up to the right side of the map.
to dock the user details pop-up to the right side of the map. - Optionally, clickZoom toto move the map view to the user.
- Optionally, click
 to display the details for the next user.The
to display the details for the next user.The icon appears only when more than one user is displayed in the selected location.
icon appears only when more than one user is displayed in the selected location. - Optionally, select theDynamic Map Zoomoption to keep the map focus on selected groups or individual users.