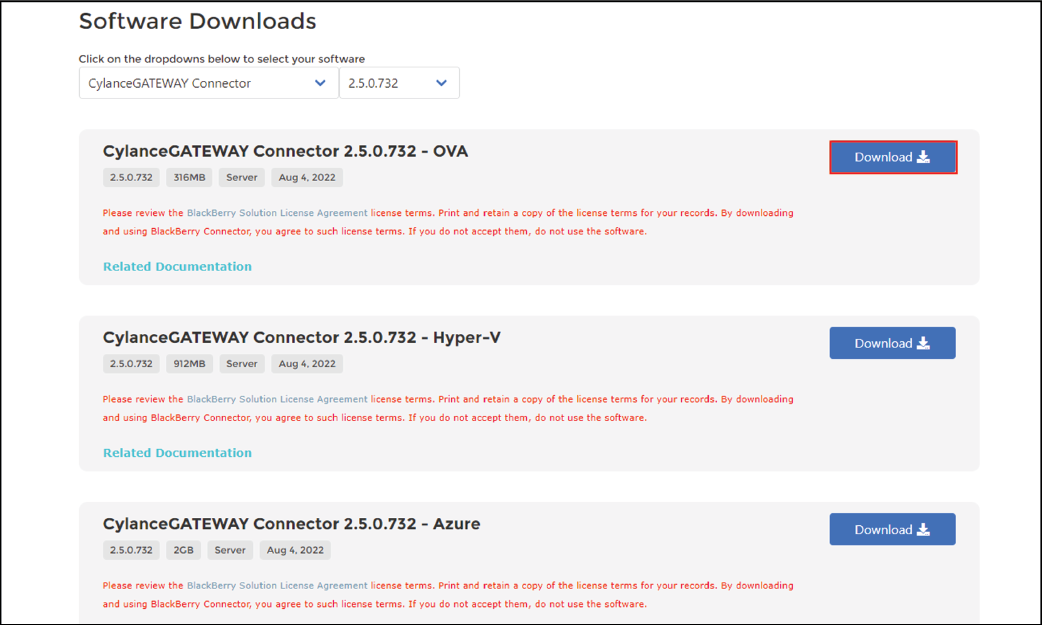
1. Download the CylanceGATEWAY Connector OVA file
You can download the cylance-gateway-connector-<version>.ova file from myAccount.
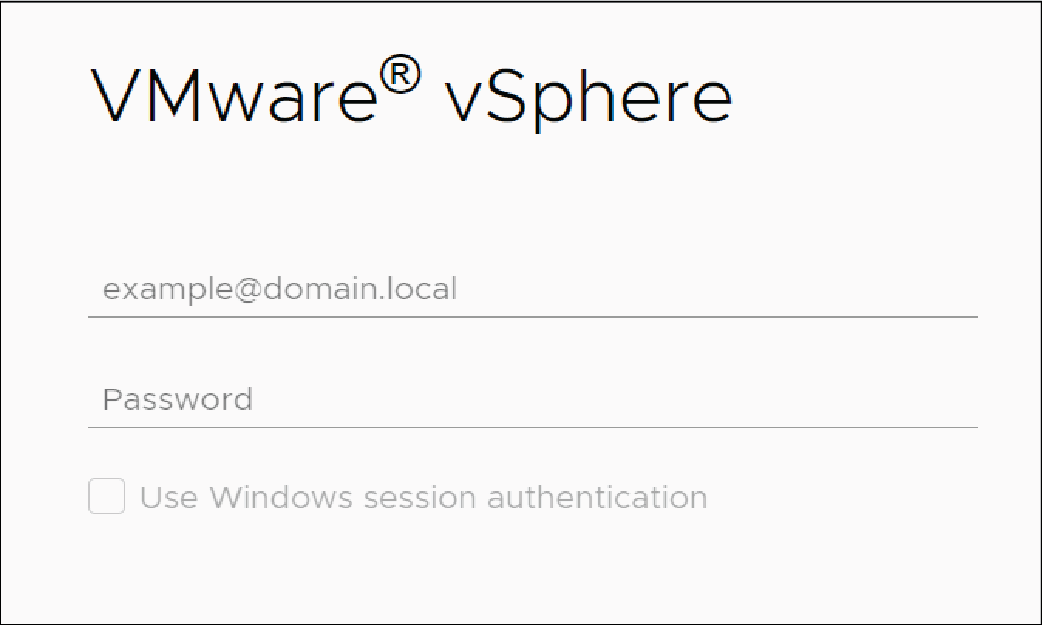
2. Log in to the vSphere environment
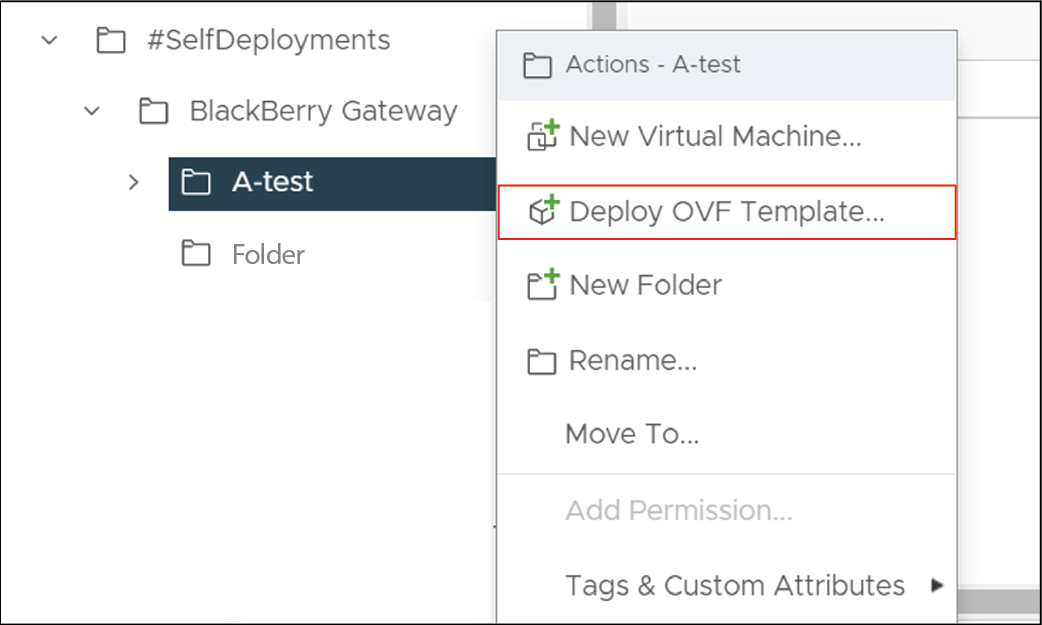
3. Deploy an OVF template
Right-click on the cluster where you want to install the CylanceGATEWAY Connector and click Deploy OVF Template.
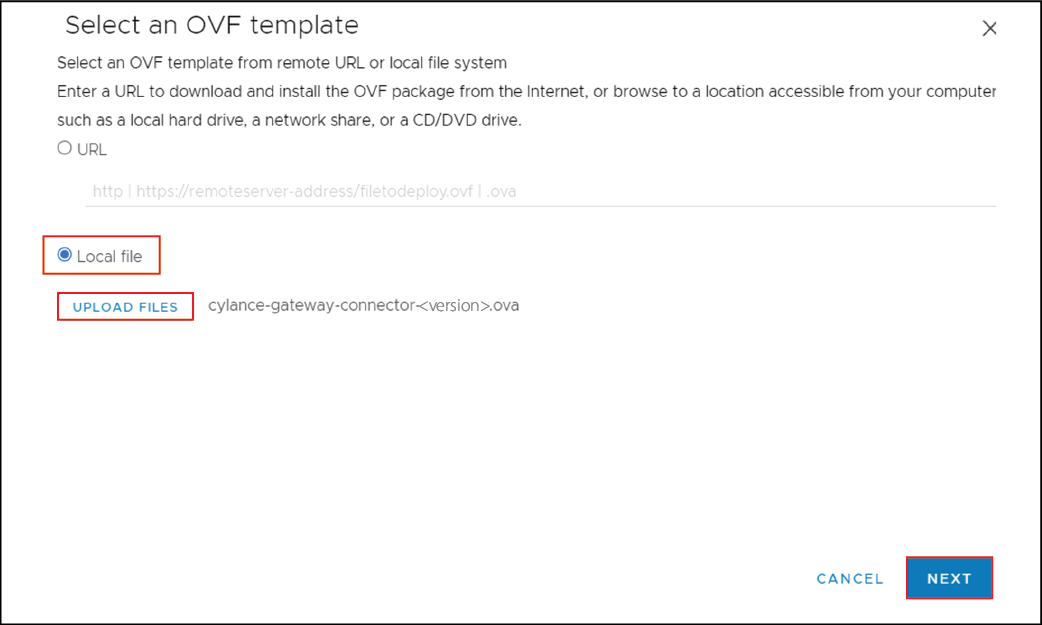
4. Upload the OVA file
Click the Local file option. To upload the OVA file, click Upload Files and select the cylance-gateway-connector-<version>.ova file.
Click Next.
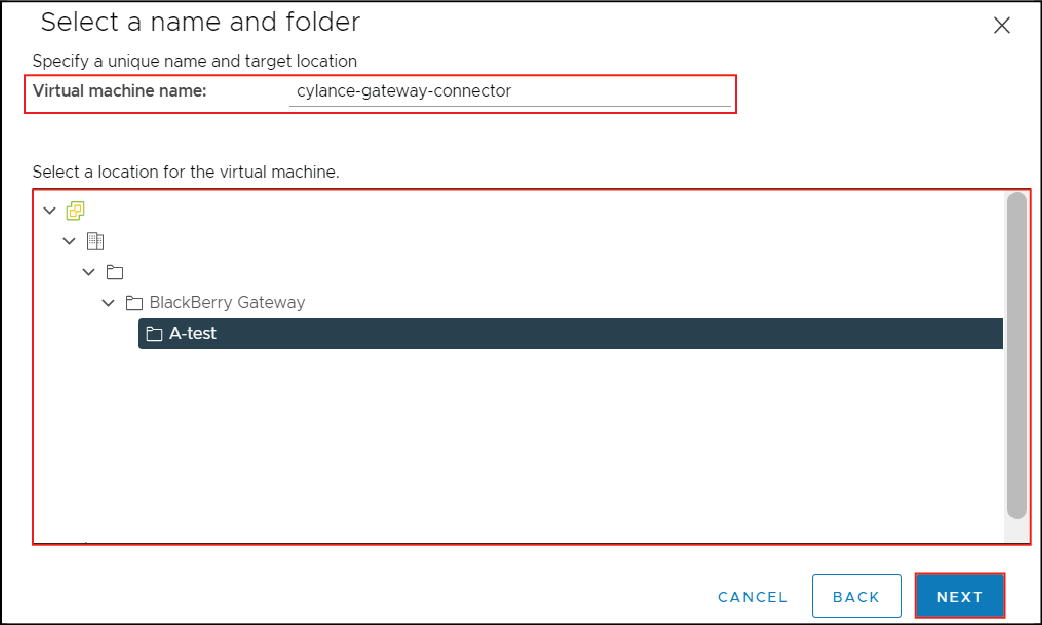
5. Specify a name and location for the VM
Click Next.
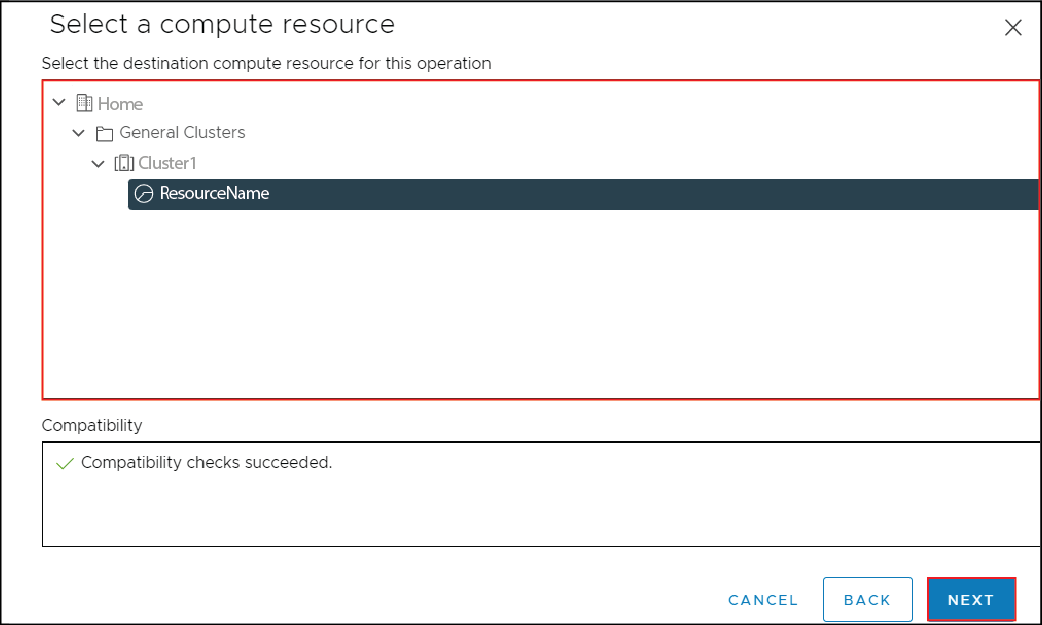
6. Specify a destination for the VM
Click Next.
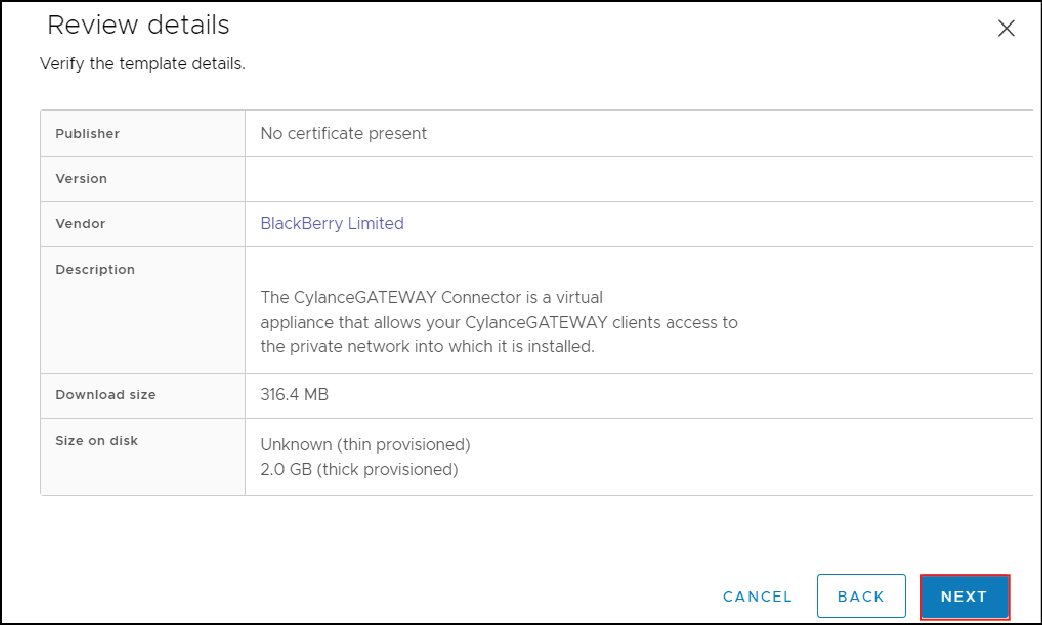
7. Review the setup information
Click Next.
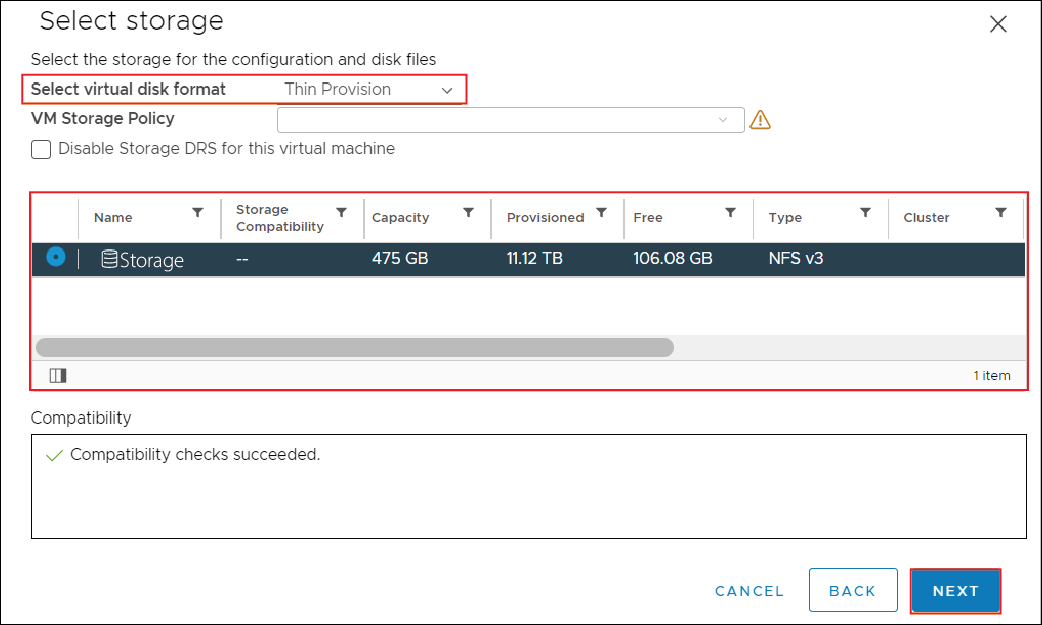
8. Select the storage location for the configuration and disk files
Select Thin Provision as the virtual disk format and select the storage location.
Click Next.
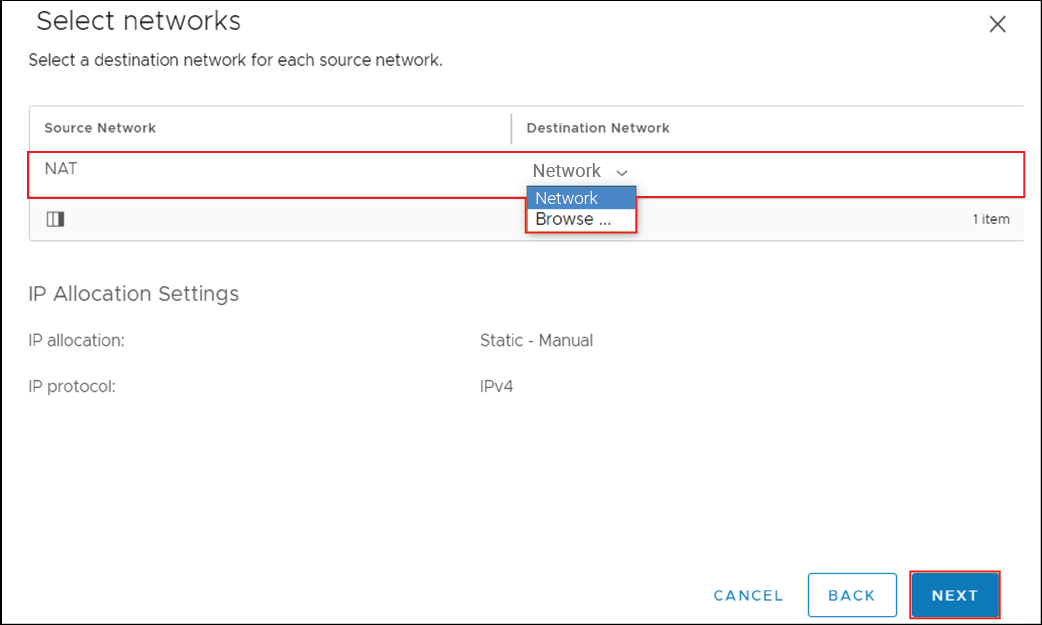
9. Configure the connector’s destination network
Set the Source Network to NAT and specify the destination network of that source network.
Click Next.
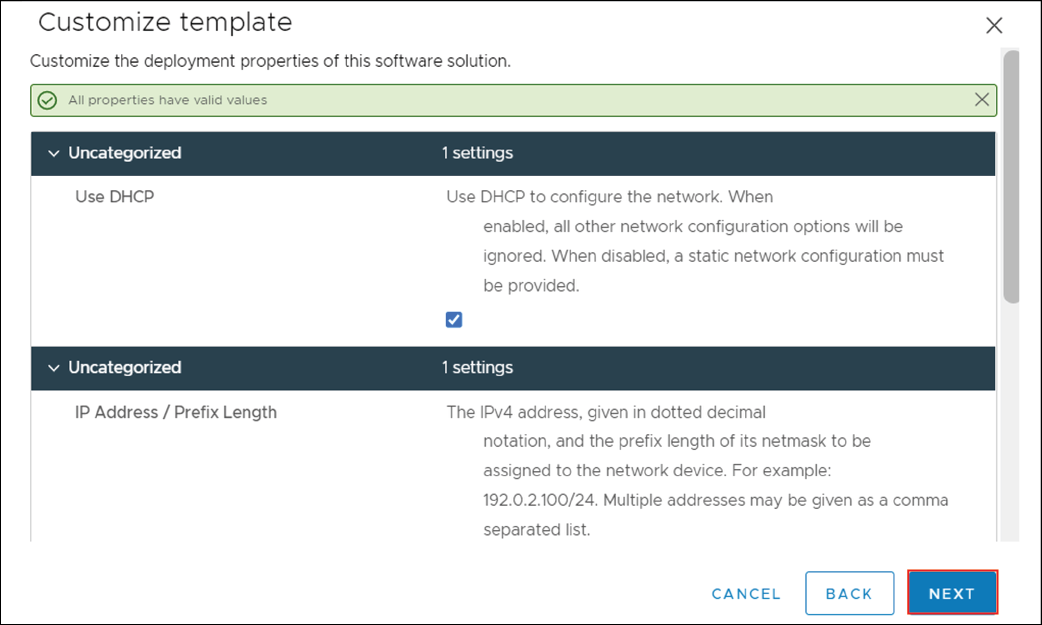
10. Optionally, specify additional virtual machine properties
By default, the Use DHCP option is enabled, and the connector uses automatically assigned IP addresses. If you want to configure the connector with a static IP address, you must clear the Use DHCP check box and provide the IP addresses for the following setting fields:
- IP address / Prefix Length: Specify the IP address and prefix that can be assigned to devices.
- Gateway: Specify the IP address for the network gateway.
- DNS: Specify the IP address for the DNS servers that you want to use.
Click Next.
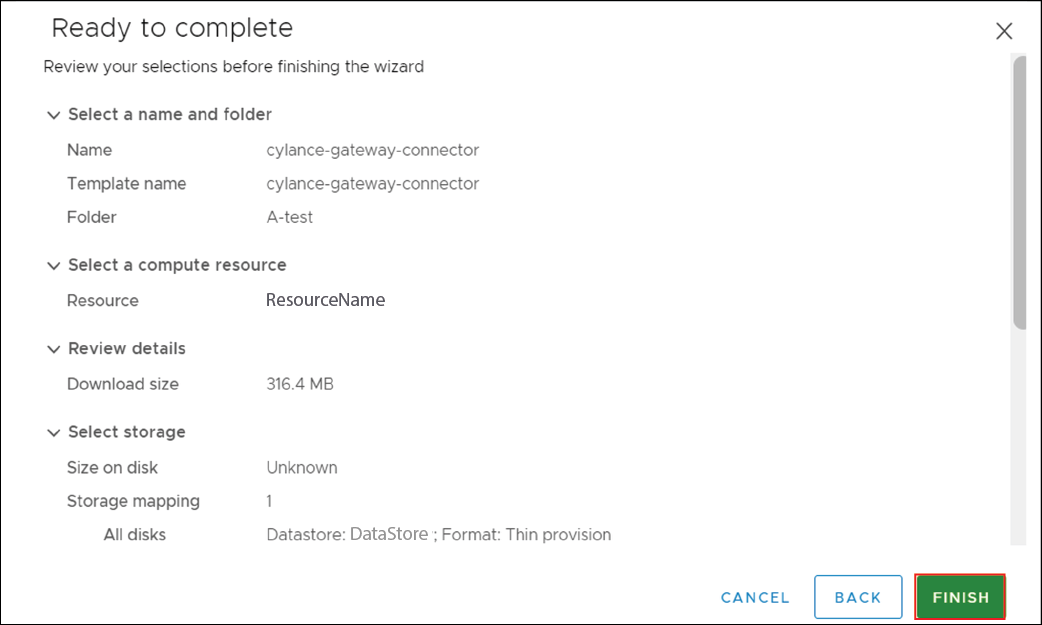
11. Review the configuration settings
Click Finish.
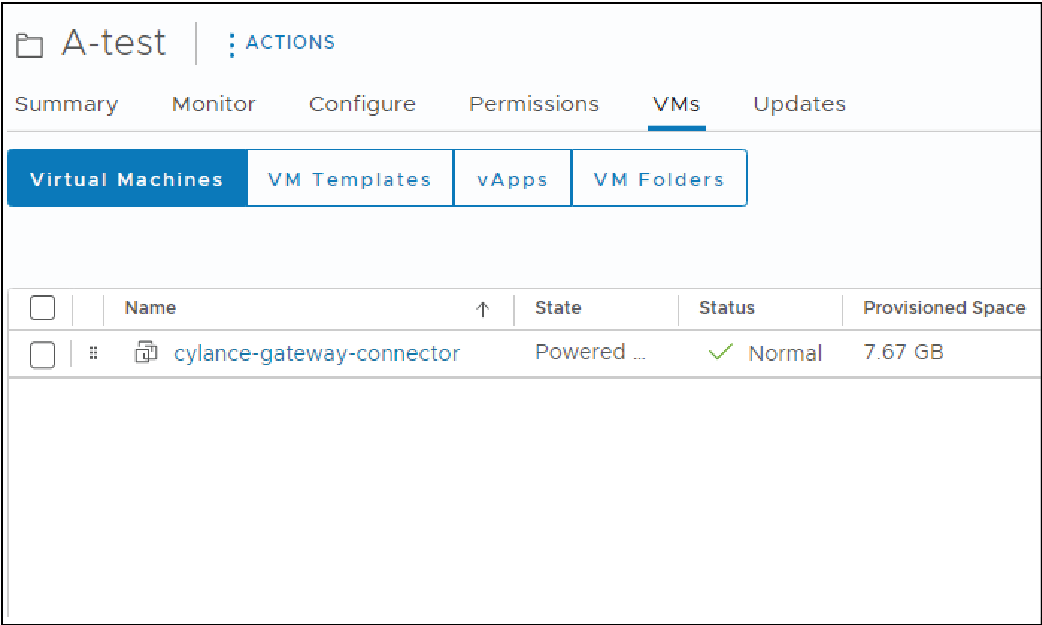
That's it!
You have successfully installed the CylanceGATEWAY Connector to your vSphere environment.
For instructions on how to verify that the OVA file is installed correctly in the virtual environment, see Configure the CylanceGATEWAY Connector in the VM environment.
After you install the CylanceGATEWAY Connector to your vSphere environment, you must configure your firewall and enroll the CylanceGATEWAY Connector with the BlackBerry Infrastructure. For more information about setting up the CylanceGATEWAY Connector, see Setting up the CylanceGATEWAY Connector.