You can configure the CylancePROTECT Mobile app to alert device users when they are using a device type or OS that your organization does not want to support. The steps below assume that you are creating a policy for the first time and that you have added CylancePROTECT Mobile users to Cylance Endpoint Security and enabled CylancePROTECT Mobile in an enrollment policy.
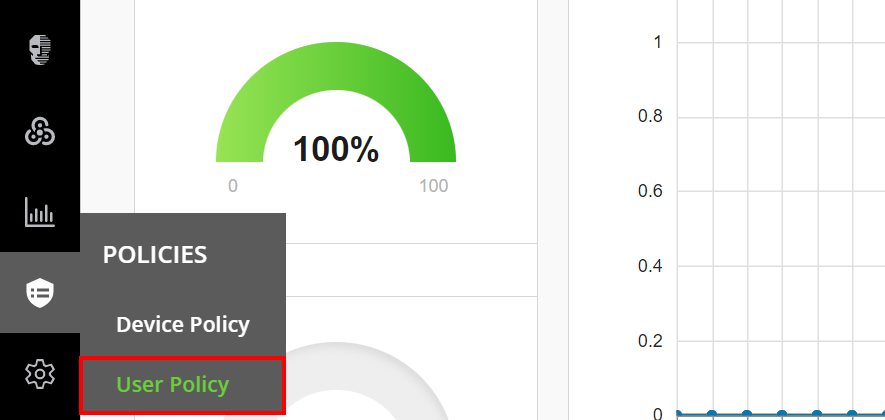
1) Click Policies > User Policy
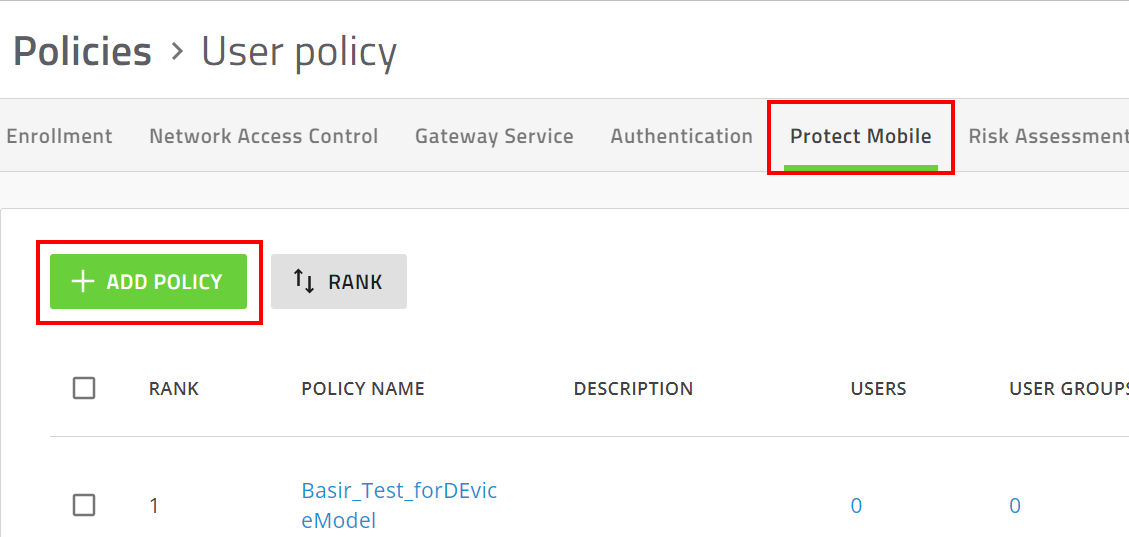
2) On the Protect Mobile tab, click Add Policy
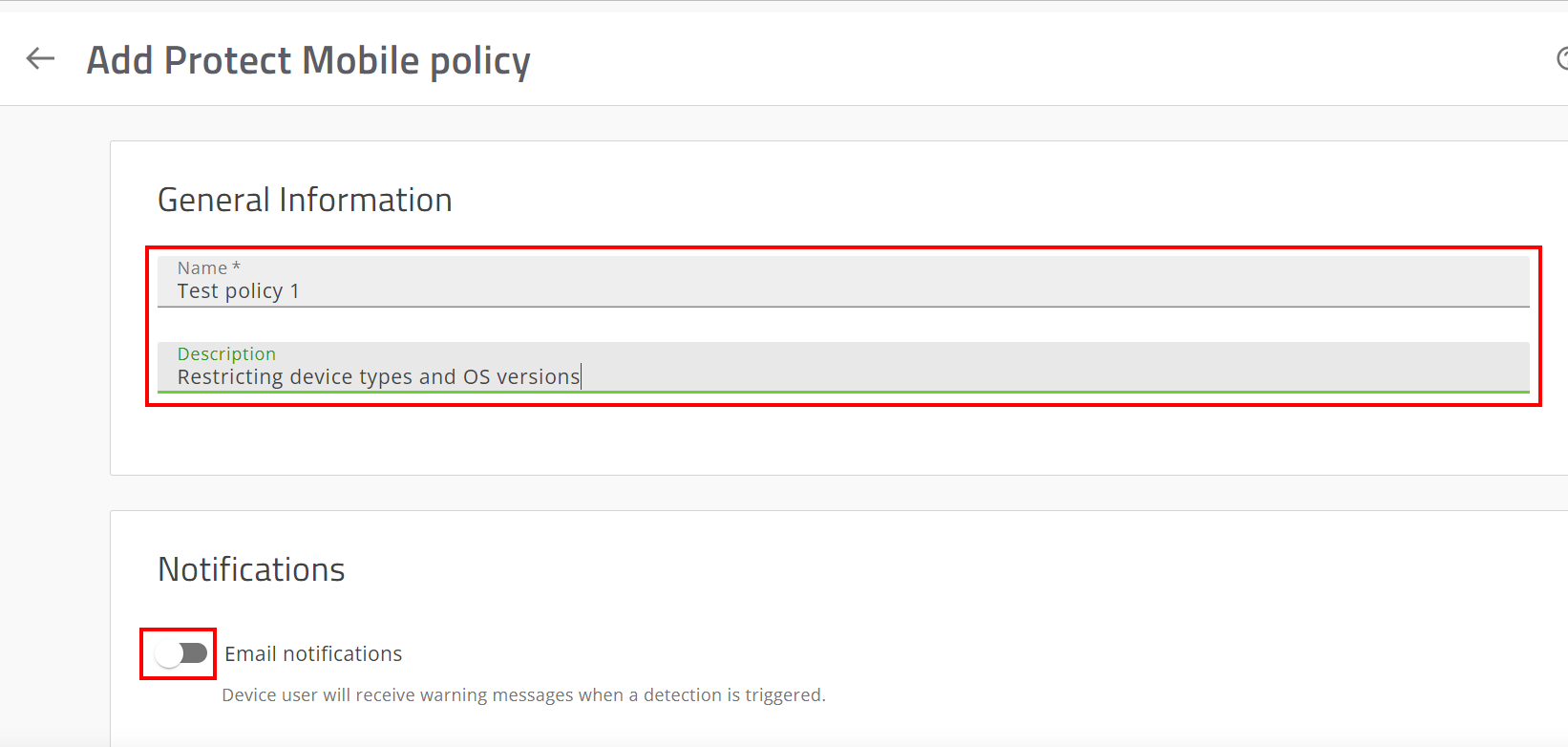
3) Name the policy and set your notifications preference
Choose whether you would like users to receive email notifications when a threat is detected, in addition to the alert from the CylancePROTECT Mobile app.
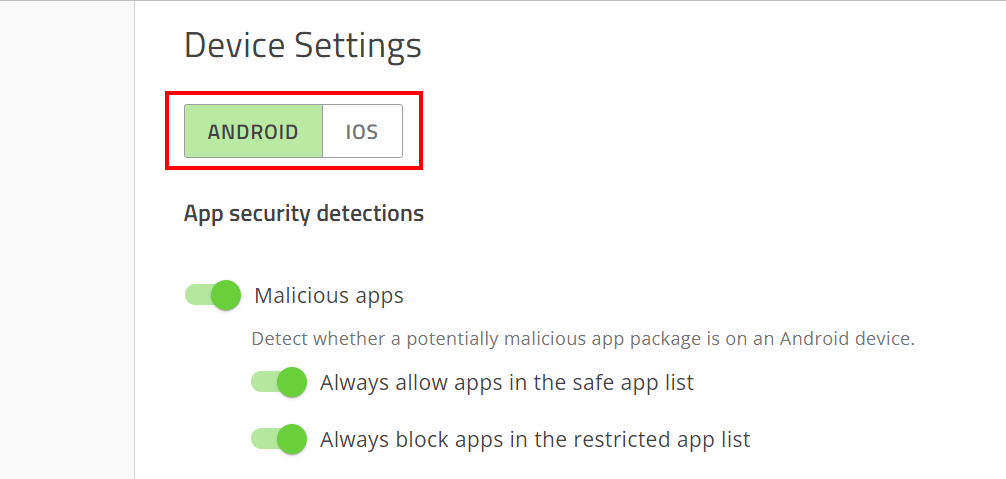
4) Choose the platform that you want to configure
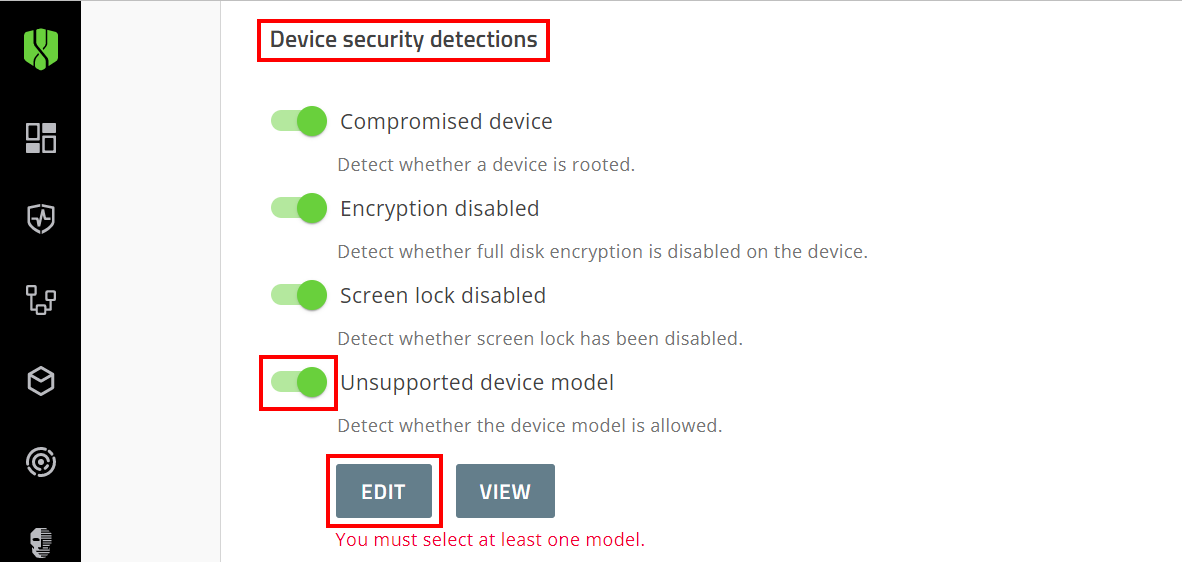
5) Turn on Unsupported device model
Click Edit.
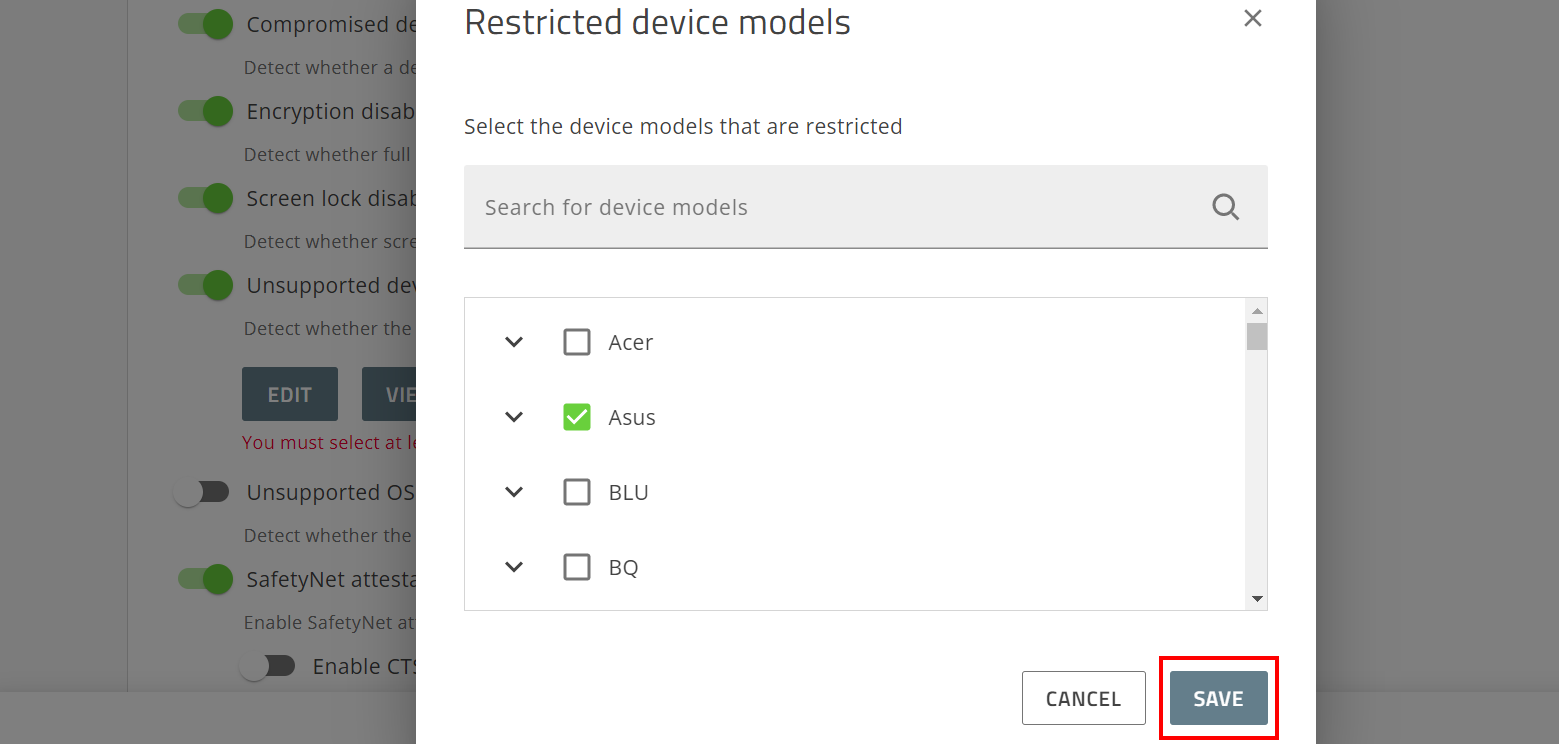
6) Choose the device models you do not support
Click Save.
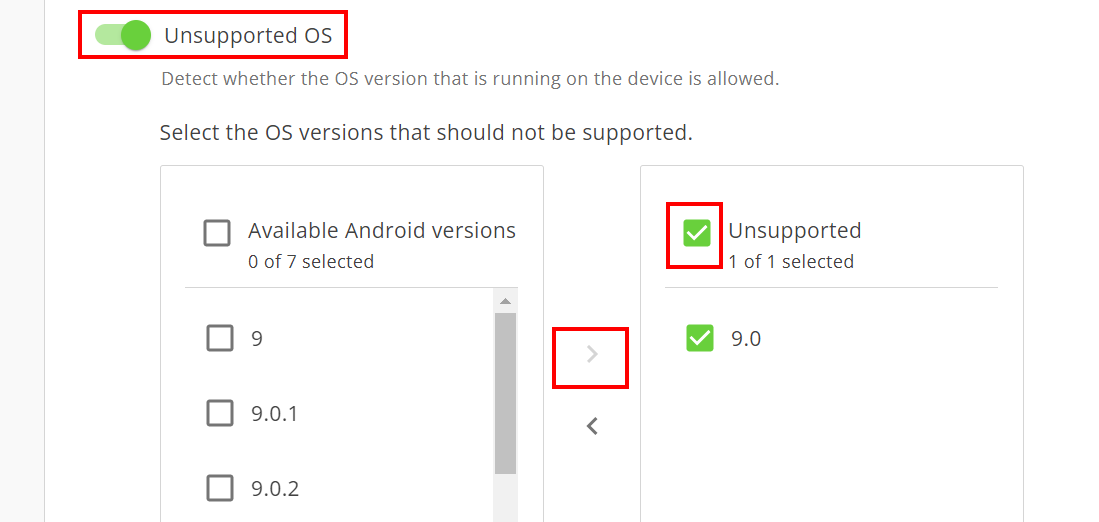
7) Turn on Unsupported OS
Choose the OS versions that you do not support.
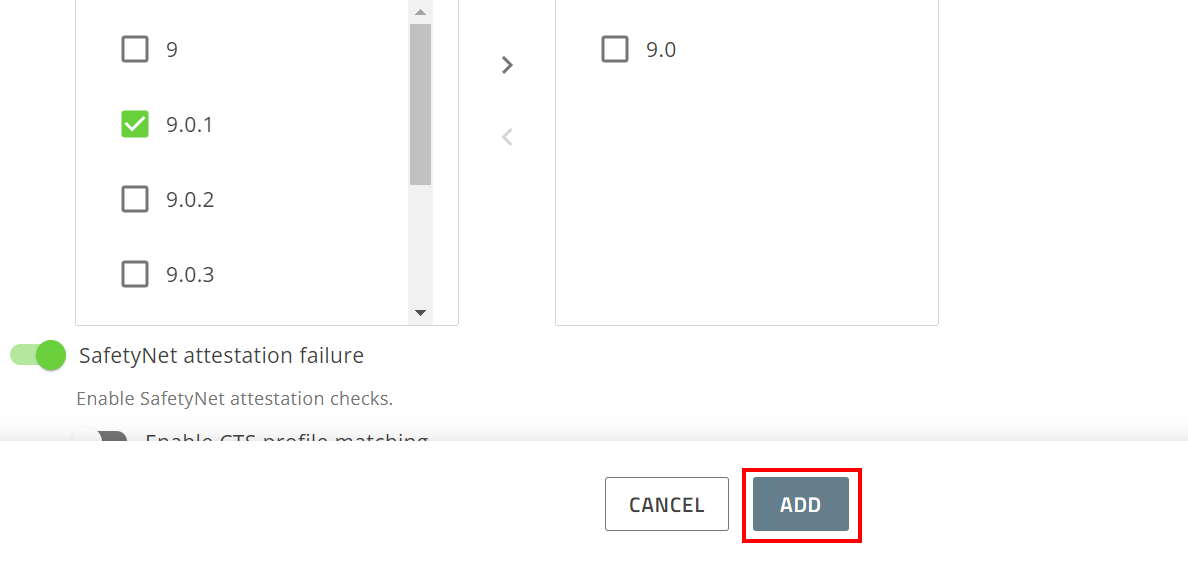
8) Click Add
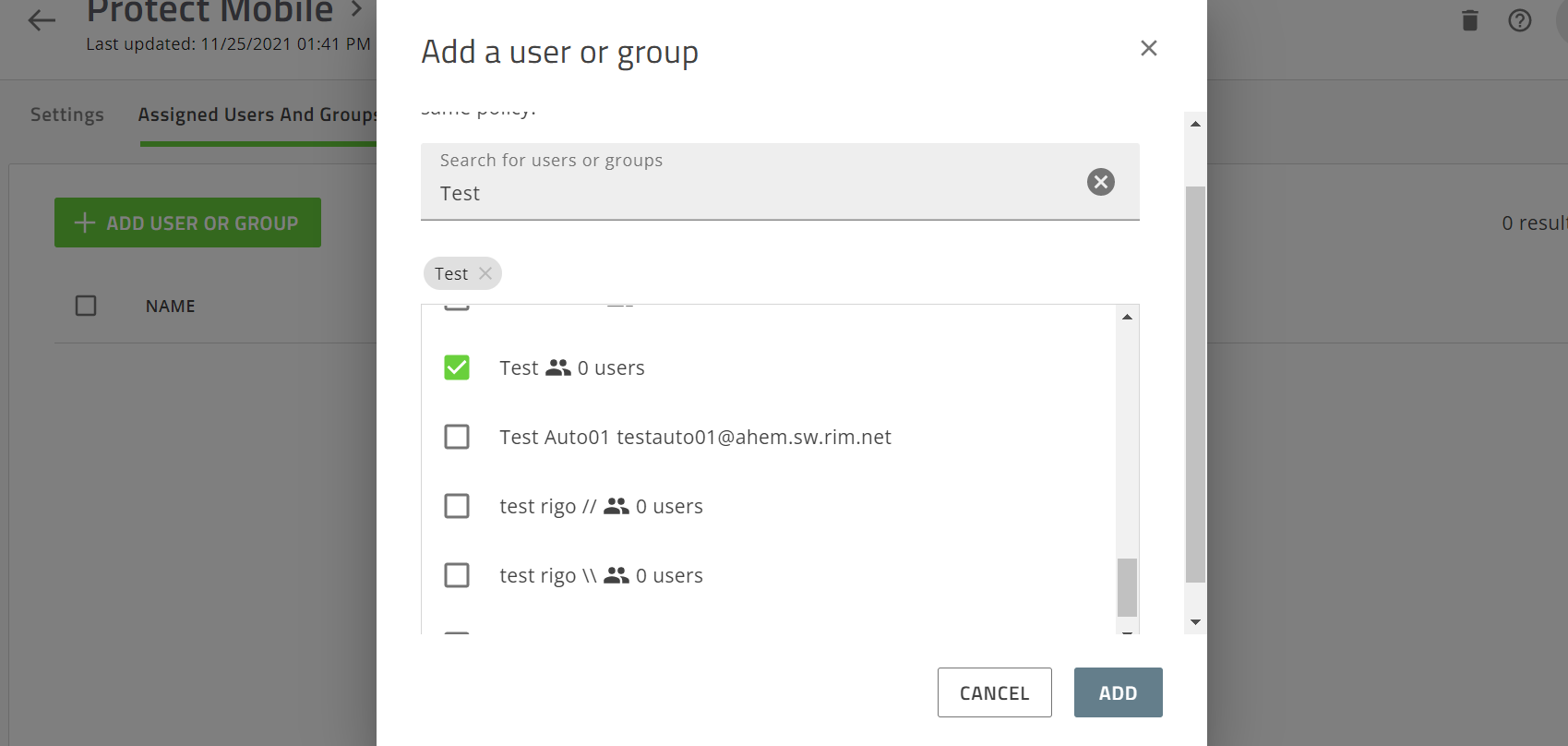
9) Assign the policy to users or groups
See Assign policies to users or groups for more information.
Users will receive an email with instructions to download and activate the Protect app.
That's it! Users will now be notified if the app detects a device type or OS version you have configured as not supported. For more information about restricting mobile device types and OS versions, see the Cylance Endpoint Security Setup guide.