Introducing BlackBerry Workspaces for Windows
BlackBerry Workspaces
for Windows
Familiarize yourself with the key components of
BlackBerry Workspaces
for Windows
.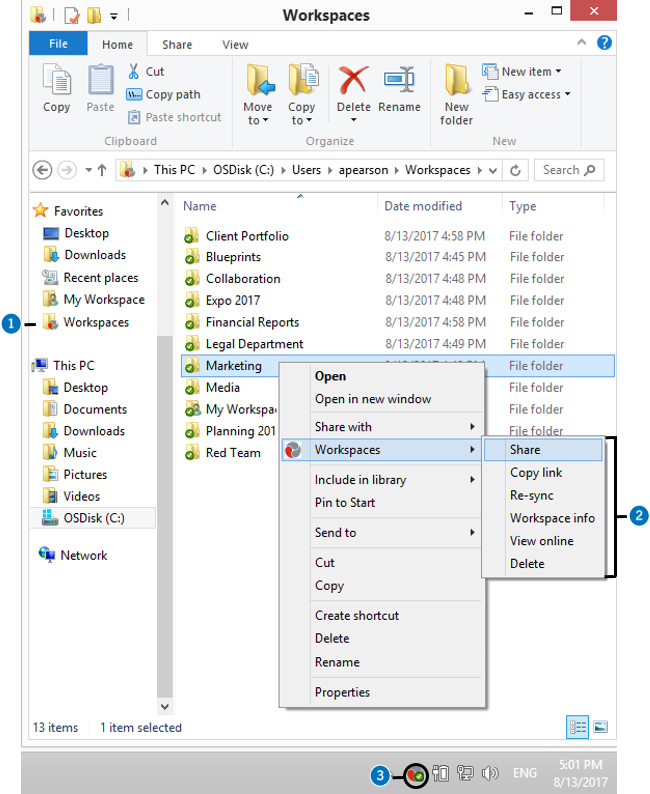
Number | Description |
|---|---|
 | Workspaces folder. After installing BlackBerry Workspaces , the Workspaces folder appears in your Windows Explorer Favorites . Access your synced workspaces, folders, and files here. Icons indicate the sync status and for files, additional information such as whether there are annotations or the file is locked is also shown. |
 | Workspaces context menu. Right-click and select Workspaces to perform actions on the selected workspace, folder or file, including share, copy link, view online, and for files, annotate and track activities. |
 | Shortcut icon. After installing BlackBerry Workspaces , the BlackBerry Workspaces icon appears in your taskbar. From here, set your preferences, add accounts, and select workspaces for sync. |