Flux de données : activation d'un terminal Android Enterprise Espace Travail uniquement dans un domaine Google
Android Enterprise
Espace Travail uniquement
dans un domaine Google
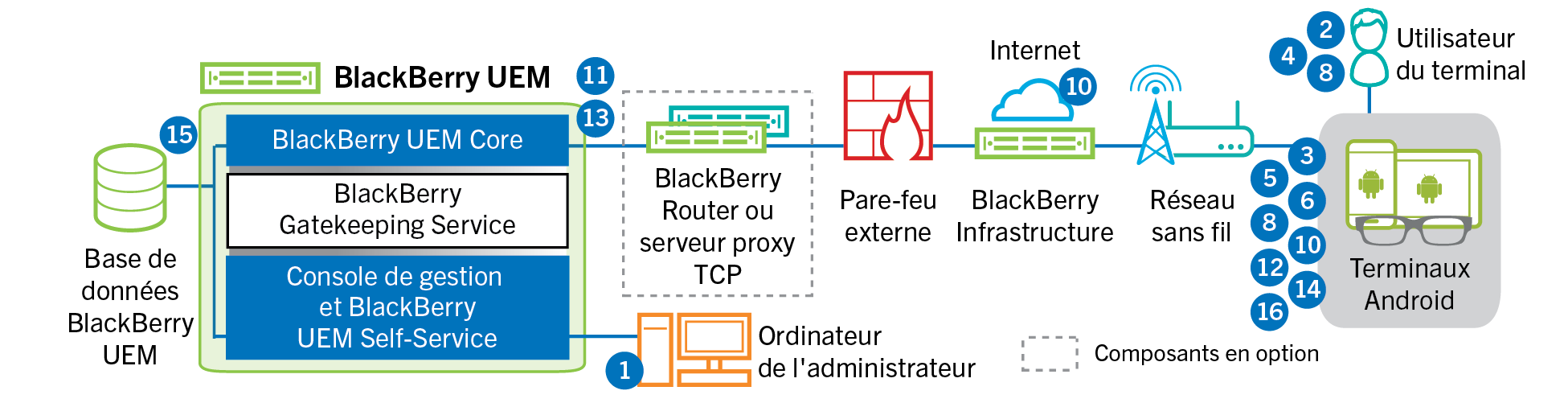
Ce flux de données s'applique lorsque
BlackBerry UEM
est connecté à un domaine Google Cloud
ou G Suite
. Pour plus d'informations, reportez-vous au contenu relatif à l'administration.- Vous effectuez les opérations suivantes :
- Vérifiez que l'utilisateur dispose d'un compteGoogleassocié à son adresse électronique professionnelle. Vous pouvez également configurerBlackBerry UEMpour créer le compteGooglede l'utilisateur pendant le processus d'activation. LorsqueBlackBerry UEMcrée le compte pour l'utilisateur dansGoogle, l'utilisateur reçoit un e-mail du domaineGoogleavec le mot de passe de son compteGoogle.
- Vérifiez que le paramètre « Appliquer la stratégie EMM » est activé pour le domaineGoogle. Ce paramètre indique que les terminaux activés sont gérés par un fournisseur de modules EMM, tels queBlackBerry UEM.
- Ajoutez un utilisateur àBlackBerry UEMen tant que compte d'utilisateur local ou à l'aide des informations de compte récupérées depuis votre annuaire d'entreprise. Lorsque vous spécifiez l'adresse e-mail, utilisez celle associée au compteGooglede cet utilisateur.
- Assurez-vous que le type d'activation «Espace Travail uniquement» est attribué à l'utilisateur.
- Définissez le mot de passe d'activation de l'utilisateur.
- L'utilisateur réinitialise les paramètres par défaut de son terminal.
- Le terminal redémarre et invite l'utilisateur à sélectionner un réseauWi-Fiet à ajouter un compte.
- L'utilisateur saisit son adresse e-mail professionnelle et son mot de passe.
- Le terminal communique avec le domaineGooglepour vérifier que l'utilisateur est un utilisateur professionnel et s'assurer que le paramètre Appliquer la stratégie EMM est activé. Après avoir effectué les validations nécessaires, le terminal effectue les opérations suivantes :
- Si le terminal n'est pas crypté, l'utilisateur est invité à le crypter, puis le terminal redémarre.
- Il téléchargeBlackBerry UEM ClientdepuisGoogle Playet l'installe.
- L'instance deBlackBerry UEM Clientexécutée sur le terminal invite l'utilisateur à saisir son adresse e-mail et son mot de passe d'activation.
- L'utilisateur saisit son adresse e-mail et son mot de passe d'activation ou lit leQR Code.
- Depuis le terminal,BlackBerry UEM Clientexécute les actions suivantes :
- Il se connecte àBlackBerry Infrastructure.
- Il envoie une demande d'informations d'activation àBlackBerry Infrastructure.
- BlackBerry Infrastructureeffectue les opérations suivantes :
- Il vérifie que l'utilisateur est valide et enregistré.
- Il récupère l'adresse du serveurBlackBerry UEMpour l'utilisateur.
- Il envoie l'adresse du serveur àBlackBerry UEM Client.
- BlackBerry UEM Clientétablit une connexion avecBlackBerry UEMvia un appel HTTP CONNECT sur le port 443 et envoie une demande d'activation àBlackBerry UEM. La demande d'activation comprend le nom d'utilisateur, le mot de passe, le système d'exploitation du terminal et un identifiant de terminal unique.
- BlackBerry UEMeffectue les actions suivantes :
- Il détermine le type d'activation attribué au compte d'utilisateur.
- Il se connecte au domaineGooglepour vérifier les informations de l'utilisateur. Si l'utilisateur n'existe pas, en fonction de votre configuration,BlackBerry UEMpeut créer l'utilisateur dans le domaineGoogle.
- Il crée une instance de terminal.
- Il associe l'instance du terminal au compte d'utilisateur spécifié.
- Il ajoute l'ID de la session d'inscription à une session HTTP
- Il envoie un message d'authentification réussie au terminal
- BlackBerry UEM Clienteffectue les opérations suivantes :
- Il invite l'utilisateur à entrer les informations du compteGooglede l'utilisateur.
- Il se connecte au domaineGooglepour authentifier l'utilisateur.
- Il crée un CSR (requête de signature de certificat) à l'aide des informations reçues deBlackBerry UEMet envoie une demande de certificat client àBlackBerry UEMvia HTTPS.
- BlackBerry UEMeffectue les actions suivantes :
- Il valide la demande de certificat client en la comparant à l'ID de session d'inscription dans la session HTTP.
- Il signe la demande de certificat client avec le certificat racine.
- Il renvoie le certificat client signé et le certificat racine àBlackBerry UEM Client.
Une session TLS avec authentification mutuelle est établie entreBlackBerry UEM ClientetBlackBerry UEM. - BlackBerry UEM Clientdemande toutes les informations de configuration et envoie les informations relatives au terminal et au logiciel àBlackBerry UEM.
- BlackBerry UEMstocke les informations relatives au terminal et envoie les informations de configuration demandées au terminal.
- Le terminal envoie un accusé de réception àBlackBerry UEMpour lui confirmer qu'il a reçu et appliqué les informations de configuration. Le processus d'activation est terminé.