
1. In the management console, click Settings > Update.
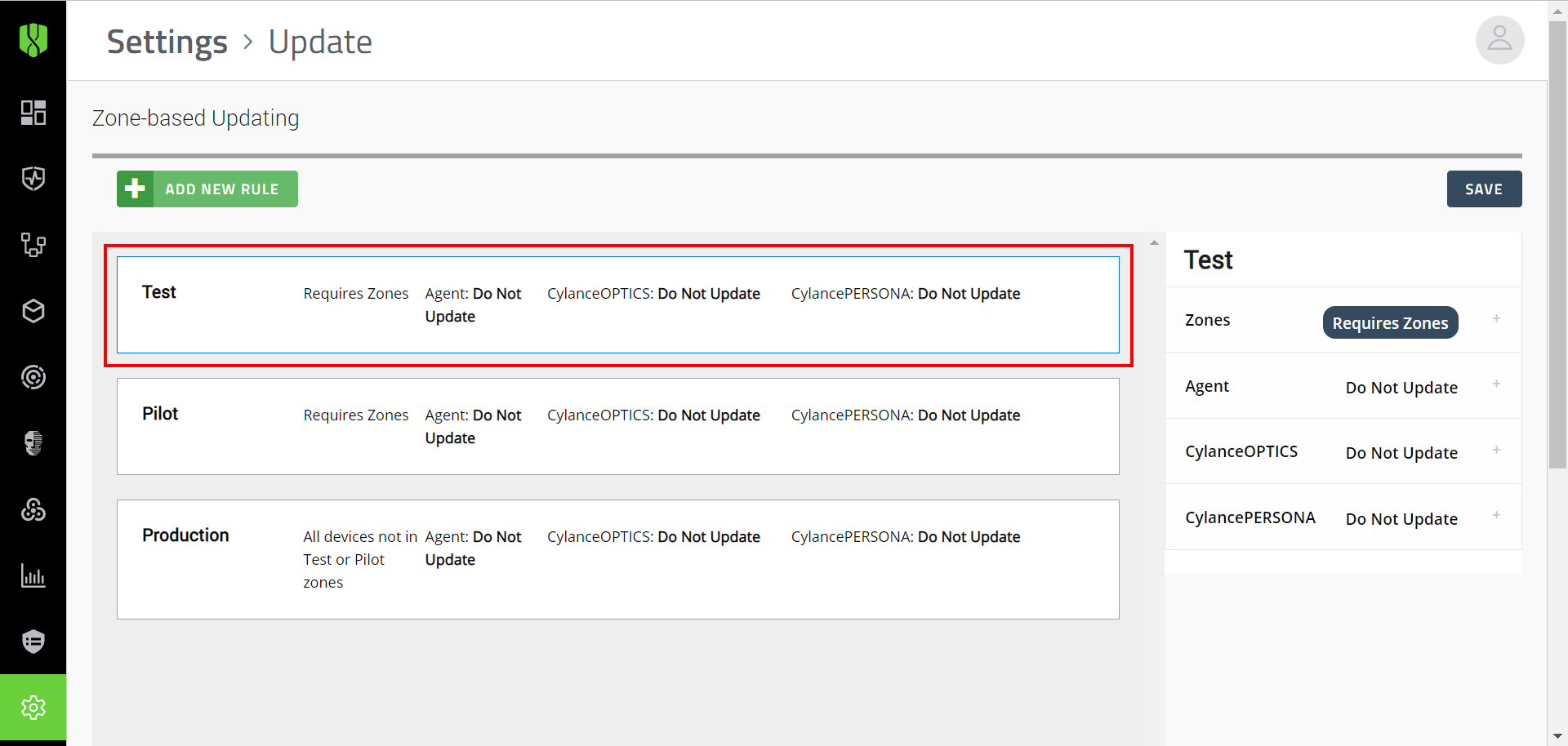
2. Click the Test update rule.
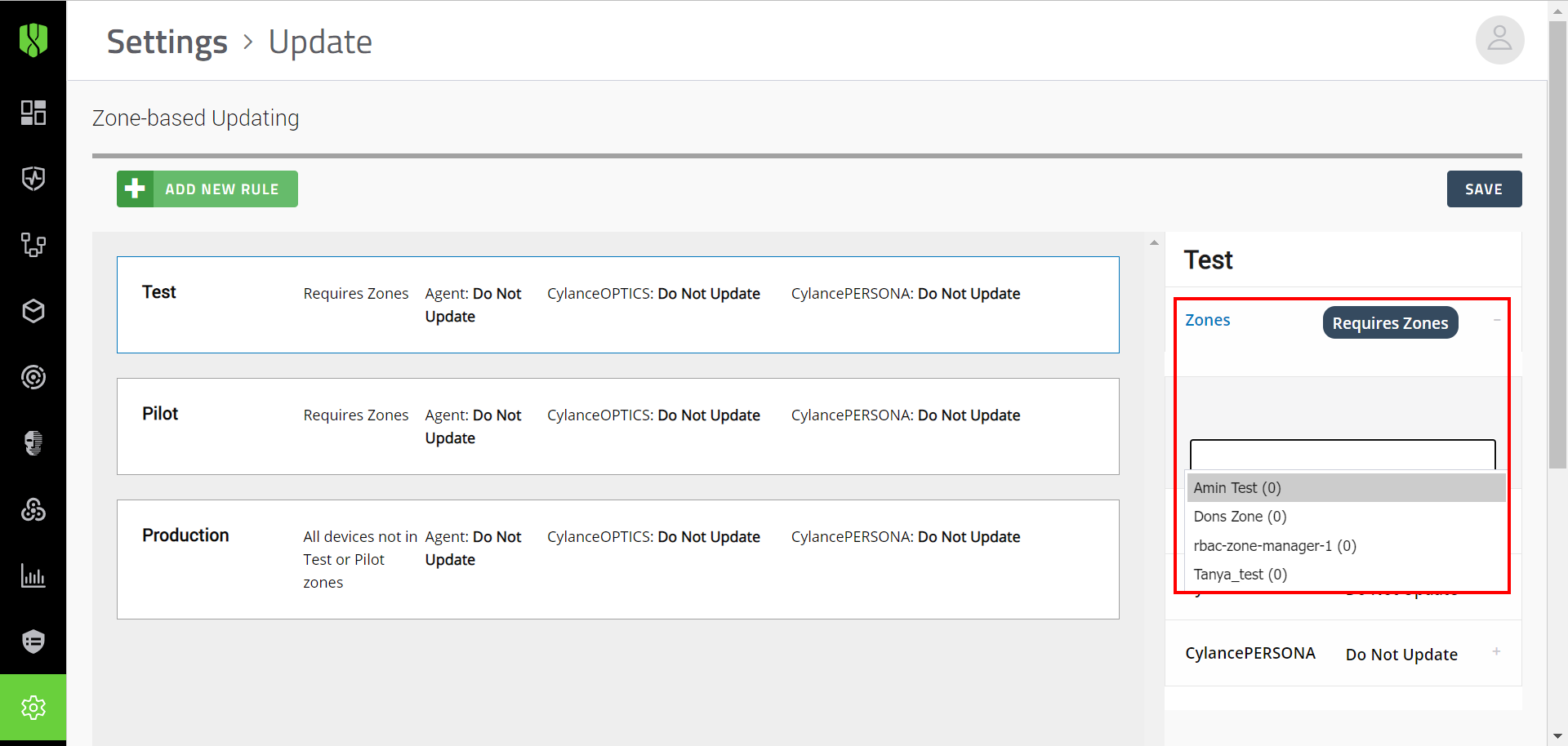
3. Assign zones to the Test rule.
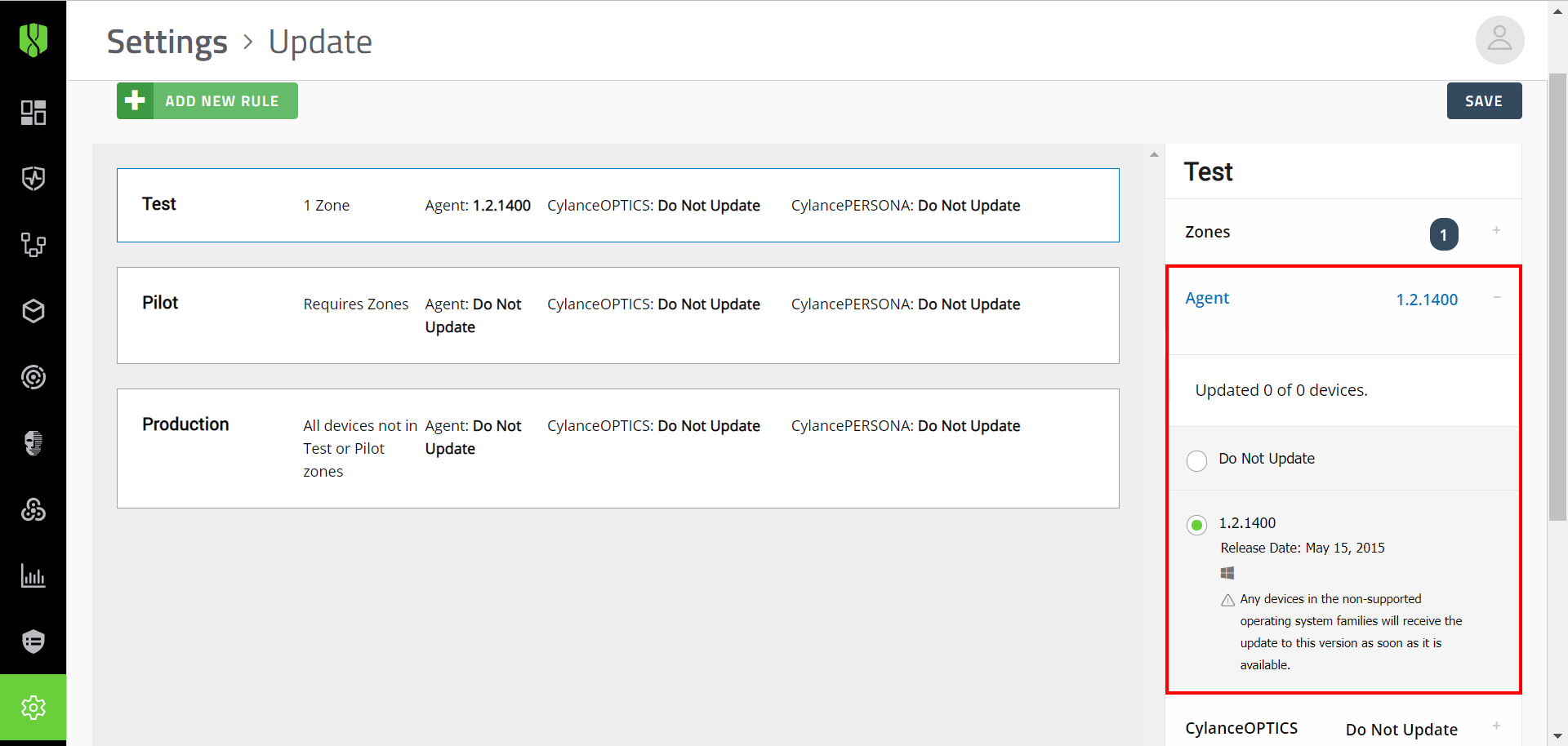
4. Choose an update method for CylancePROTECT Desktop.
For example, you can choose Do Not Update, or you can choose to update devices to a specific version.
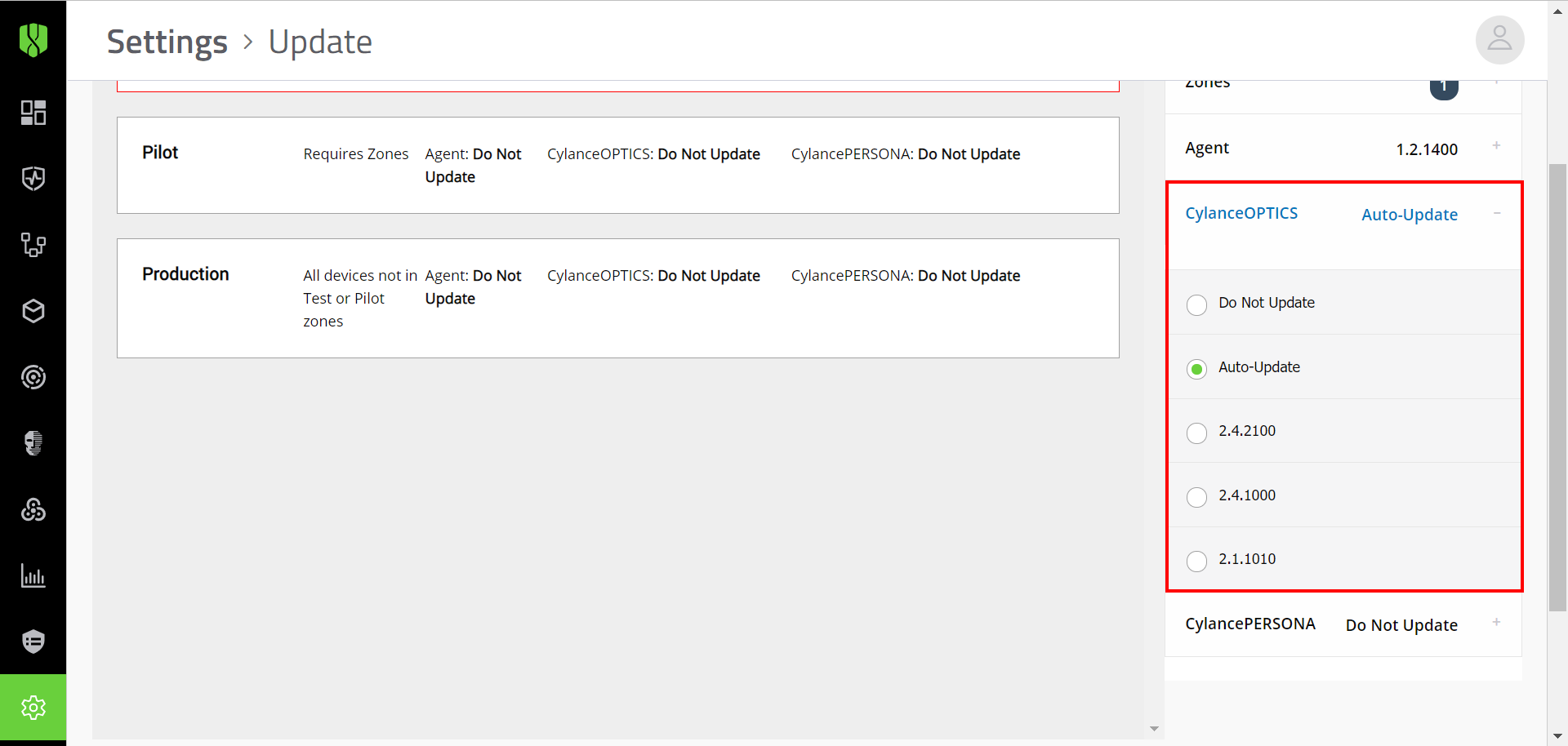
5. Choose an update method for CylanceOPTICS.
You can select Auto-Update only if you configured the CylancePROTECT Desktop agent to use Auto-Update.
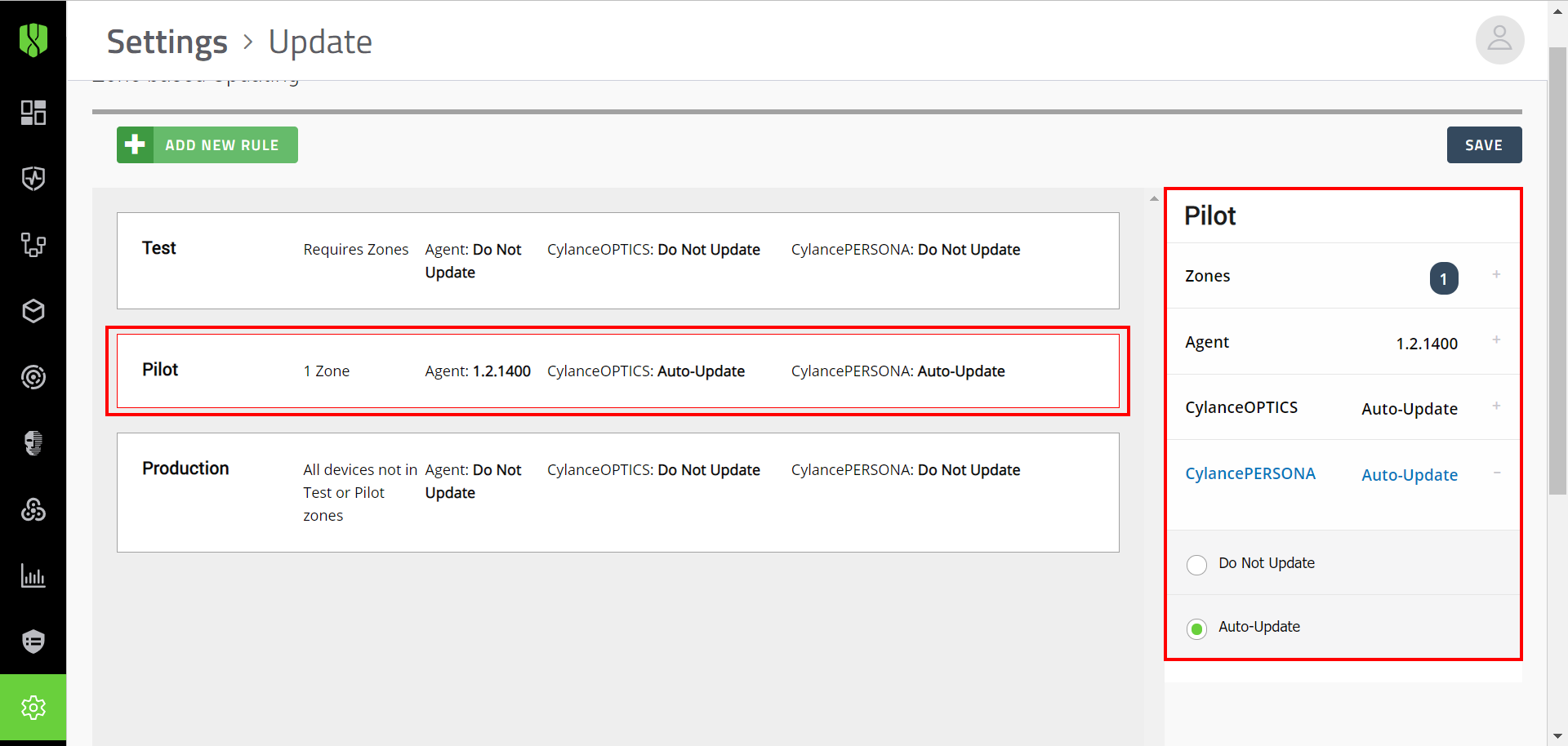
6. Click the Pilot update rule.
Repeat steps 2 to 5 for the Pilot update rule.
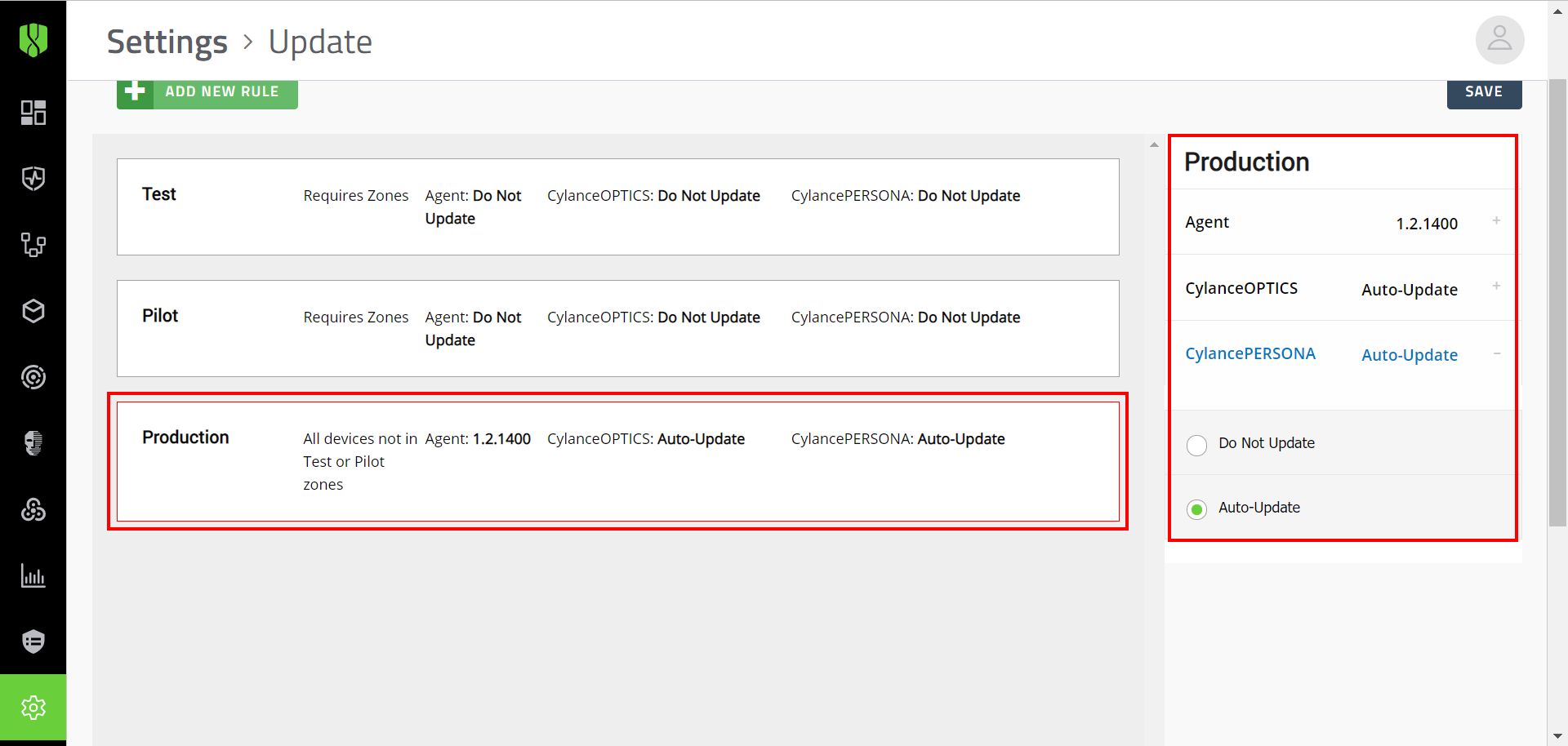
7. Click the Production update rule.
Repeat steps 2 to 5 for the Production update rule.
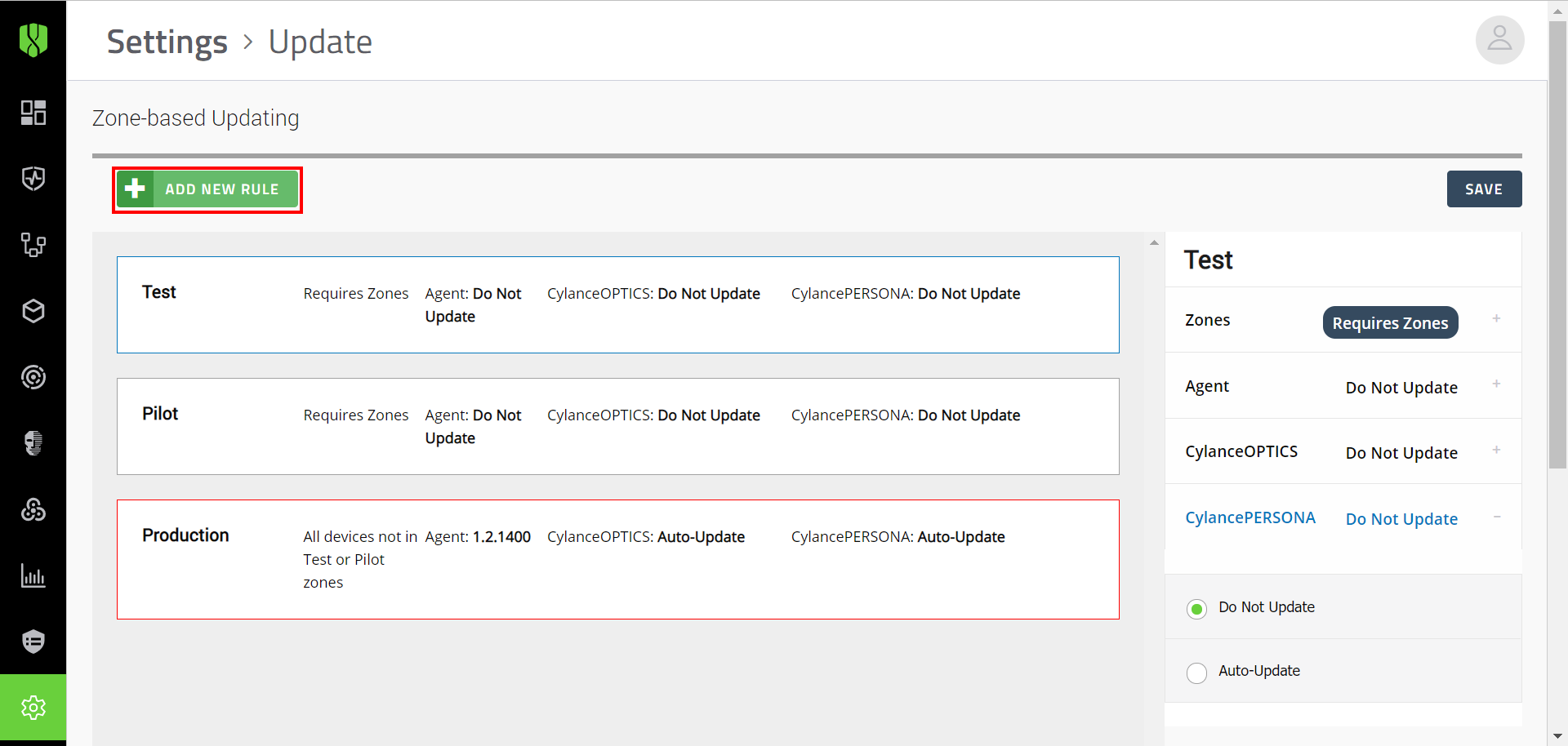
8. (Optional) Click Add New Rule.
If you want to add a new rule to use for testing or production deployment, click Add new rule.
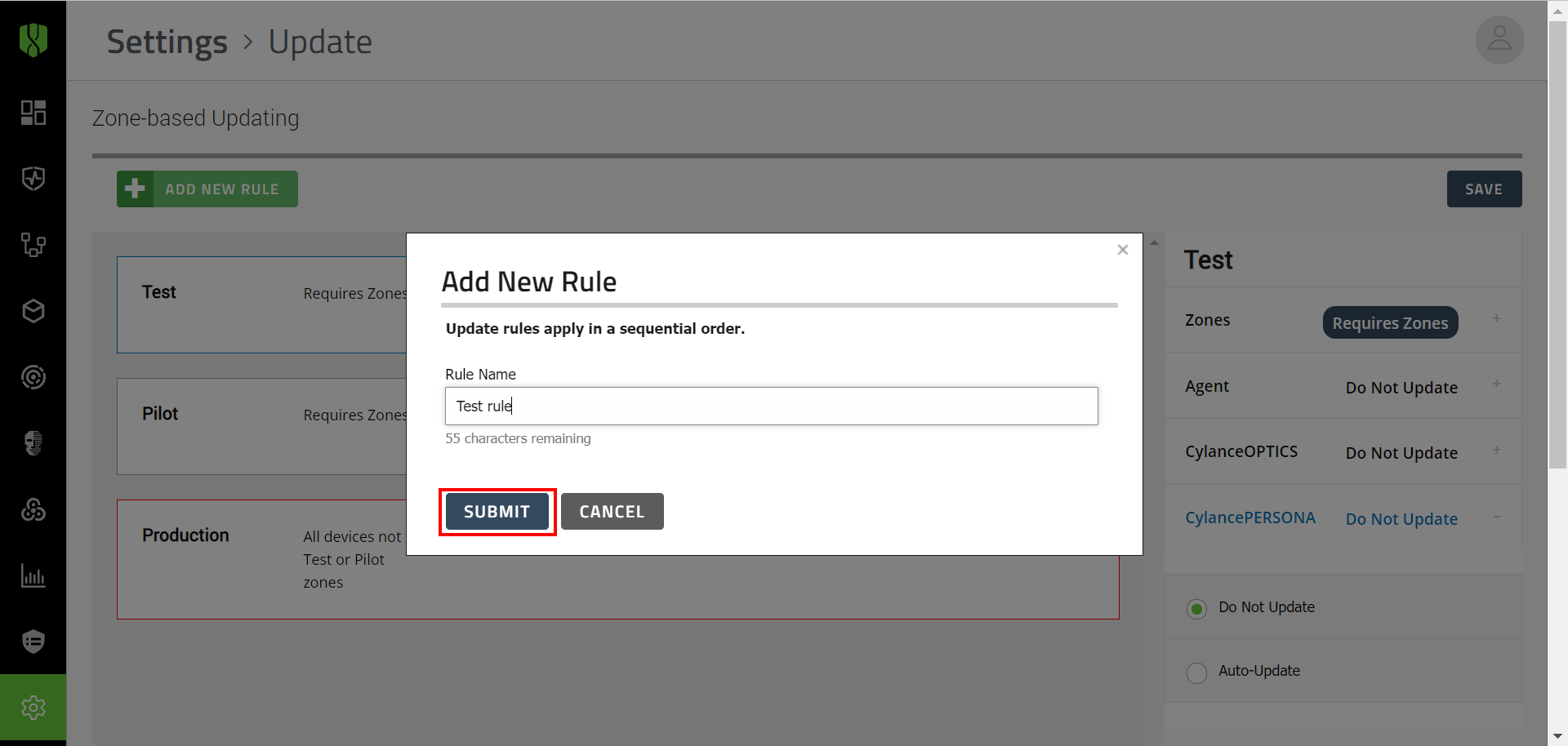
9. Name and configure the rule.
Repeat steps 2 to 5 for the new rule.
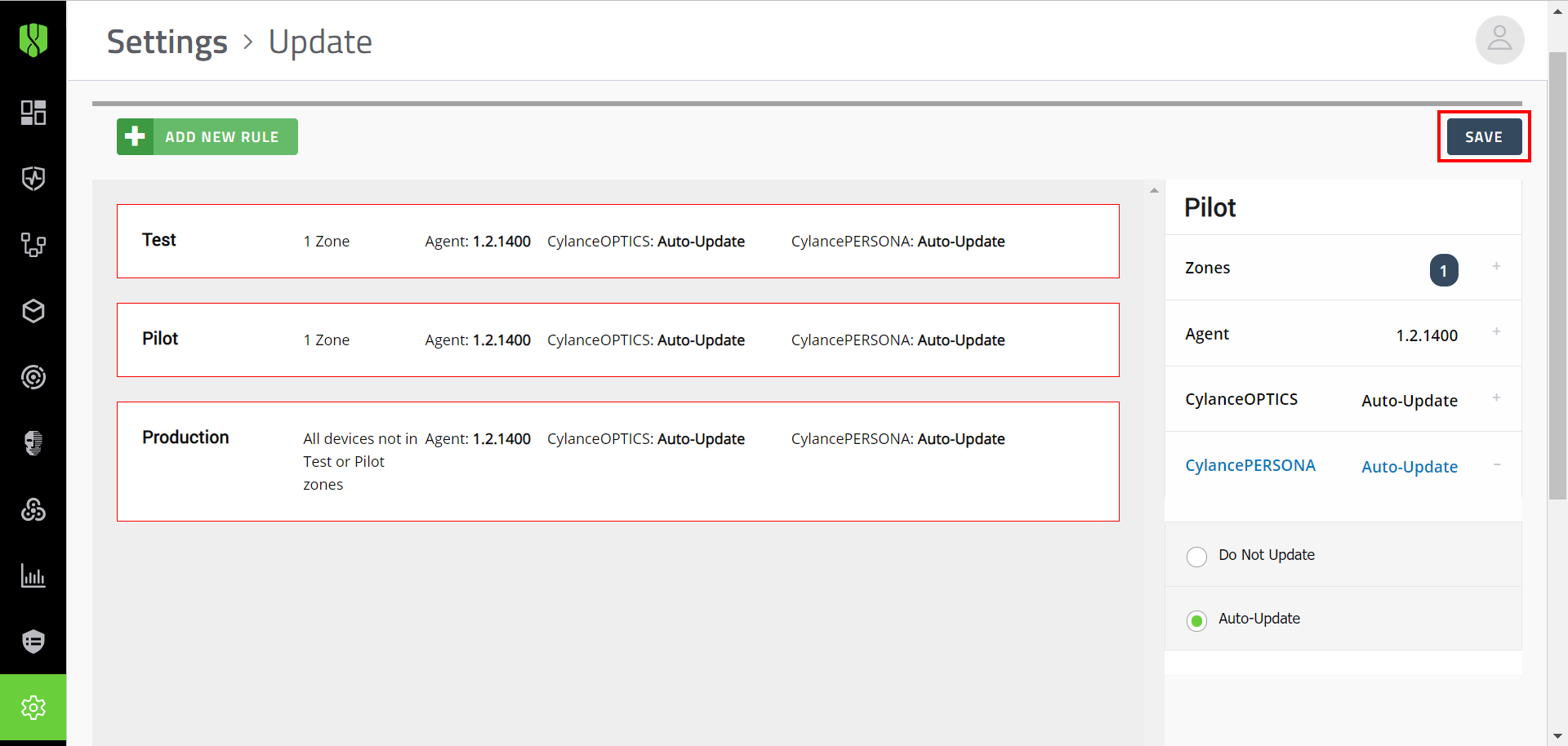
10. Click Save.
That's it! You now know how to configure update rules for the Cylance Endpoint Security agents.
For more information about managing agent updates, see the Cylance Endpoint Security Setup Guide.