The device lifecycle management feature makes it easier for you to track and manage devices in your Cylance environment. This feature is enabled by default. You can specify the number of days that a CylancePROTECT Desktop device can remain offline before it’s marked as Inactive in the management console, and you can configure the feature to automatically remove inactive devices from the console after a set number of days. This saves you from having to manually check for and remove inactive devices, and can speed up console processes for generating reports and dashboards, searching for devices in the device list, and making API calls to devices.
The following steps apply to environments where DLCM has not been configured.
If your environment has enabled and fully configured DLCM, your configuration is retained. If your environment has partially configured DLCM, such as disabled the “Remove inactive devices” or disabled the feature completely, see Changes to Device Lifecycle management (DLCM) for more information on how the new changes will apply.
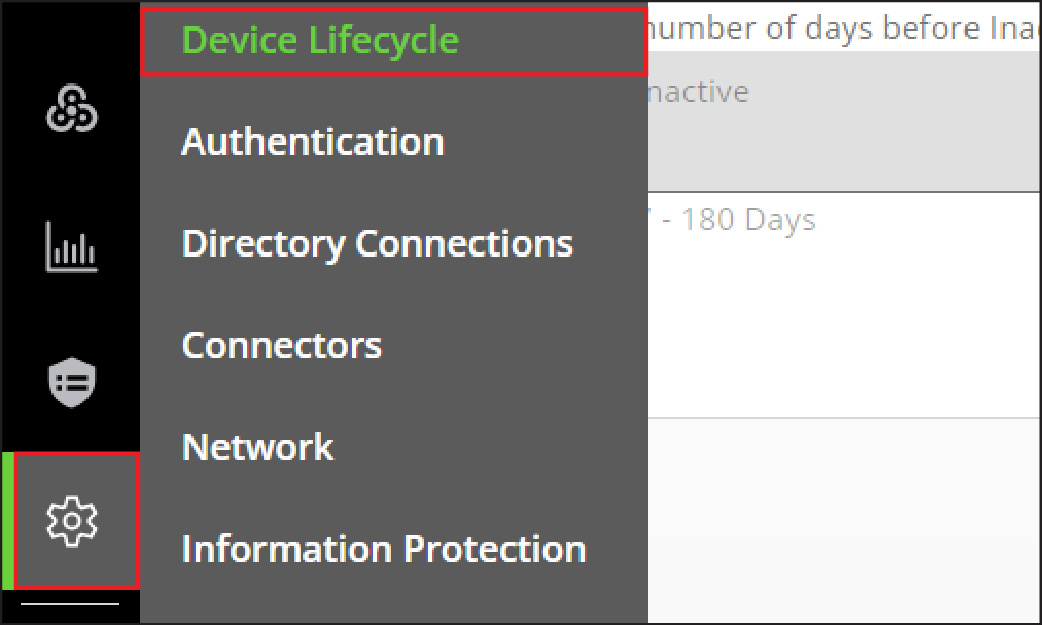
1. Click Settings > Device Lifecycle.
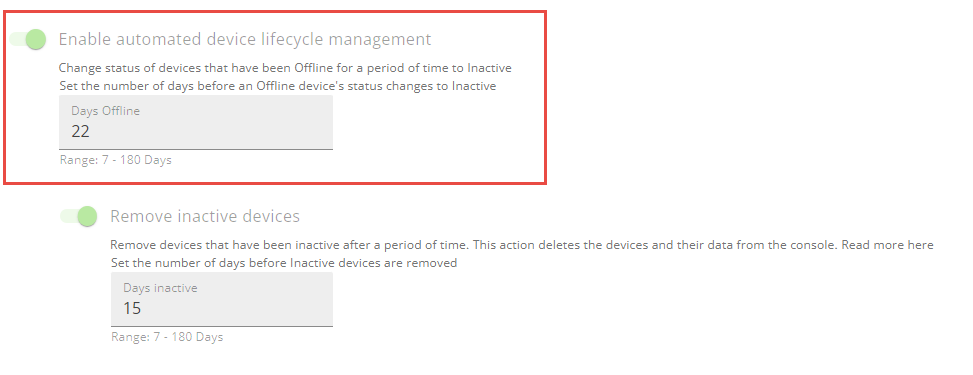
2. Set the number of days before a device's status changes to Inactive.
In the Days Offline field, specify the number of days (7-180) that a CylancePROTECT Desktop device must be offline before its status is changed to Inactive. By default, this field is set to 60 days. If you configured this field, your configuration is retained.
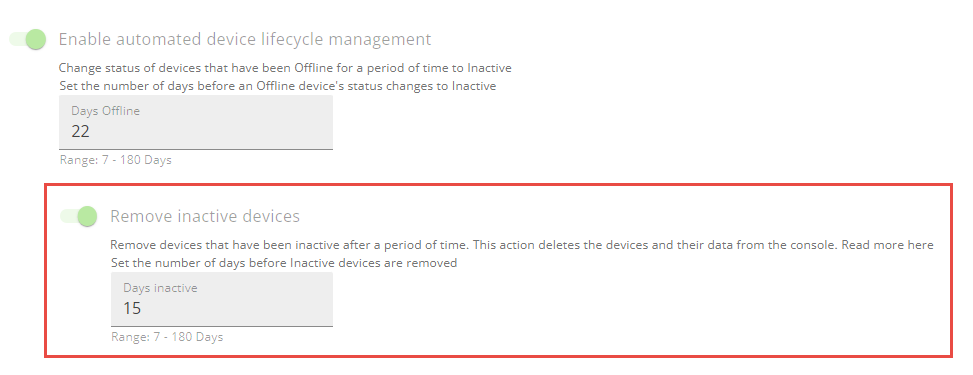
3. Set the number of days before inactive devices are removed.
In the Days inactive field, specify the number of days (7-180) that a device must be inactive before it is automatically removed from the console. By default, this field is set to 60 days. If you configured this field, your configuration is retained.
This buffer period gives you time to review inactive devices. If necessary, you can take actions to exclude devices from lifecycle management or to reset their inactivity period.
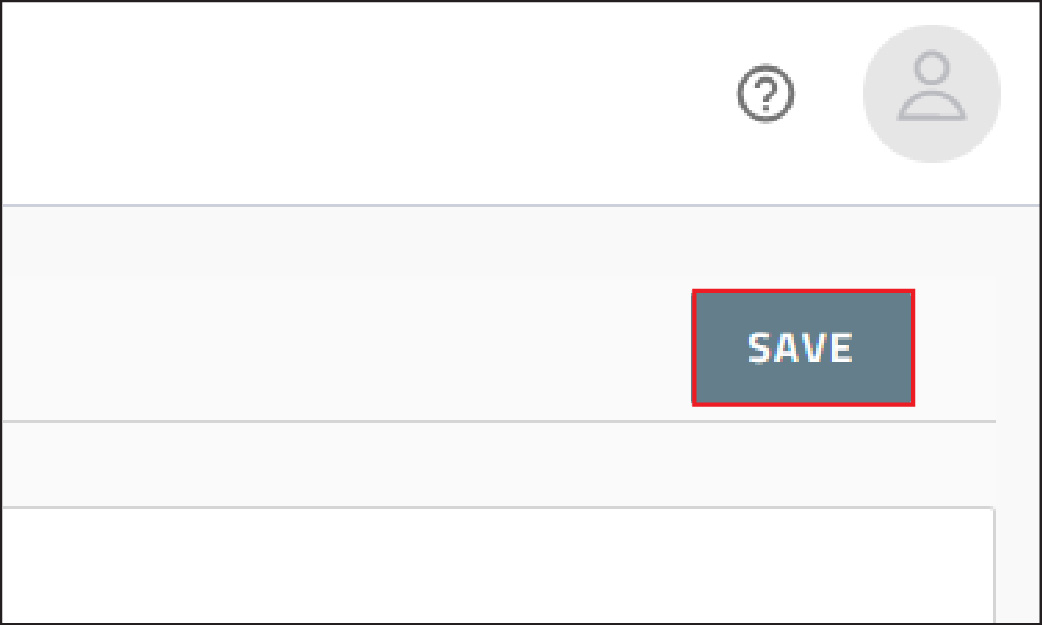
4. Click Save.
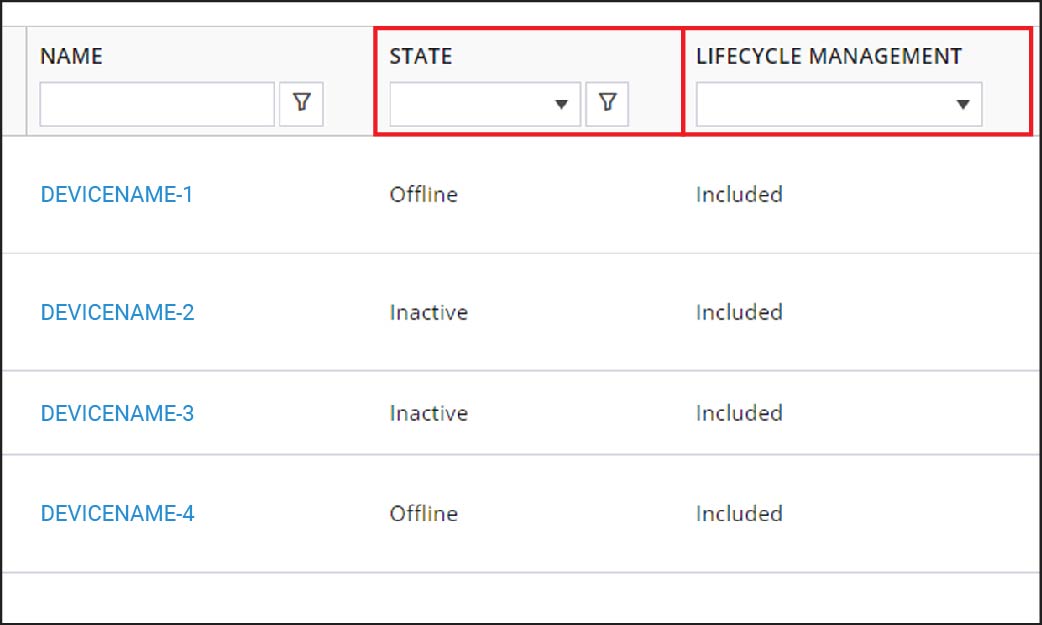
5. Optional: View the devices that use device lifecycle management.
To view the state of a device, in Assets > Devices, see the State column.
To view whether a device is included in device lifecycle management, see the Lifecycle management column.

6. Optional: Exclude devices from lifecycle management.
You can exclude devices from lifecycle management to allow them to remain inactive without risk of being removed from the console, which can help accommodate devices that are known to be online infrequently.
Select one or more devices and click Exclude from Lifecycle Management. Click Yes to confirm.
To include devices in lifecycle management, click Include in Lifecycle Management.

7. Optional: Reset the inactivity period for a device.
You can manually reset the inactivity period for a device once, which can help accommodate those whose devices will knowingly be inactive due to events such as vacations and sabbaticals.
Select one or more devices and click Reset Inactivity Period. Click Yes to confirm.
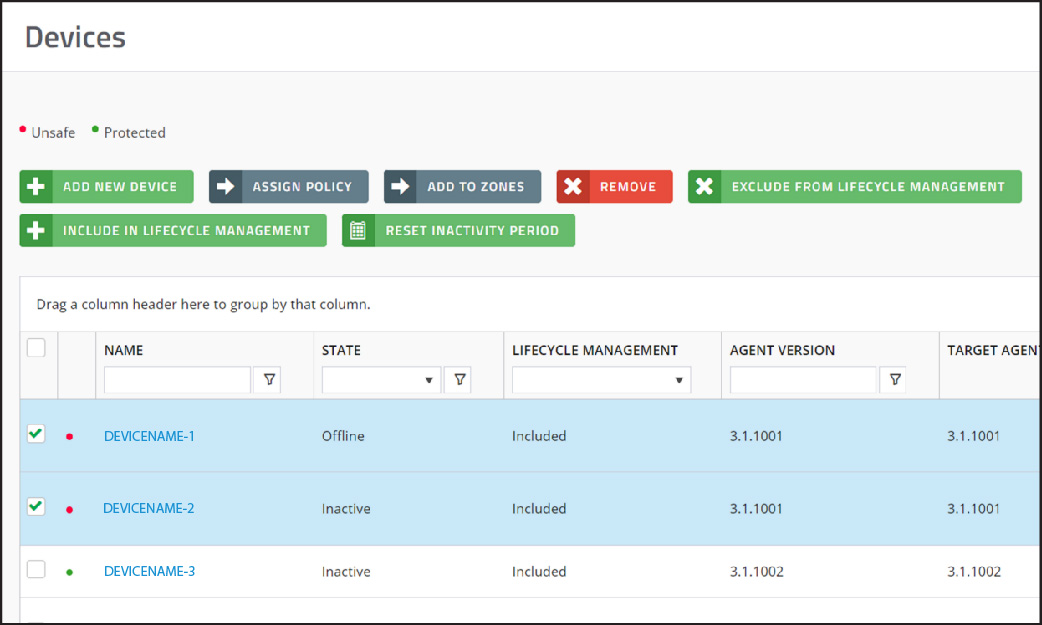
That's it!
You now know how to use device lifecycle management to better track active corporate devices and to streamline your security processes.
For more information about configuring device lifecycle management, see the Configure device lifecycle management in the Cylance Endpoint Security Administration guide.