Introducing BlackBerry Workspaces app for Mac
BlackBerry Workspaces
app for Mac
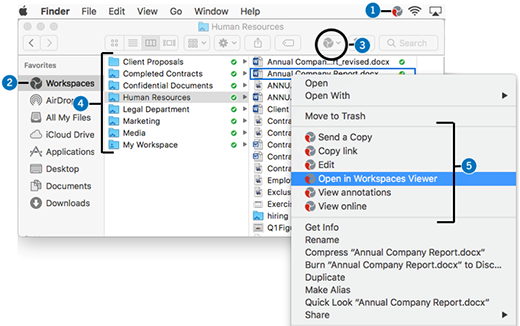
Number |
Description |
|---|---|
 |
Menu bar. After installing BlackBerry Workspaces app for Mac on your machine, the BlackBerry Workspaces app icon will appear in your menu bar. From here, set your preferences, add your BlackBerry Workspaces accounts to the app, select workspaces for sync and access status reports about your workspaces. |
 |
Side bar. After installing BlackBerry Workspaces app for Mac on your machine, the BlackBerry Workspaces icon will appear in your side bar menu favorites list. Icons for each file indicate their sync status and where relevant, file status including annotations, and locks. |
 |
Action menu. Use the Action menu to perform actions on a workspace, file, or folder you currently have selected in the content area. The action menu options change dynamically depending on your location and previous selections. |
 |
Content area. View and access your workspaces, folders, and files in the content area. Secondary-click the workspace, folder or file to access their content menus to perform actions. |
 |
Content menu. Use the content menu to perform actions on the specific workspace, folder, or file including send a copy, edit, view annotations, and view online. |