Mono for Windows steps
The steps below use Windows 10 as an example.
- Install Mono for Windows from: https://www.mono-project.com/download/stable/#download-win.
- In the Start menu, right-clickOpen Mono x64 Command Promptand selectMore > Run as administrator. Please refer to Mono's documentation here for more information.
- Change directories to the location where your certificate is stored.The certificate needs to be in PEM format.The certificate required is the one used to sign the certificate and key for yourCylanceHYBRIDvirtual appliance.
- After you change directories, enter the cert-sync command:cert-sync <YOURCERTIFICATE>where <YOURCERTIFICATE> should be replaced with your certificate.Example Output: cert-sync rootCA.crt
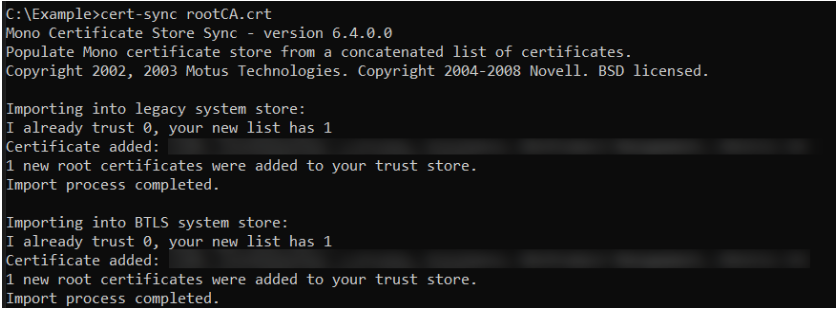
- Mono stores the synced certificates in the ProgramData directory:C:\ProgramData\.mono\new-certs\TrustThe mono certificate will look like this:

- On each Linux device that will use the appliance, create the following directory:/usr/share/.mono/new-certs/TrustThis does not install mono on the target machine; you are just manually creating the directory.Please be aware that there is a period, ".", in front of ".mono".Example method to create the directory:mkdir -p /usr/share/.mono/new-certs/Trust
- Copy the synced certificate to the directory you created in the previous step for all target Linux machines.