When the CylancePROTECT Mobile app detects a mobile threat on your device, you receive a device notification. The example below demonstrates how you can use the app to resolve some common security threats.
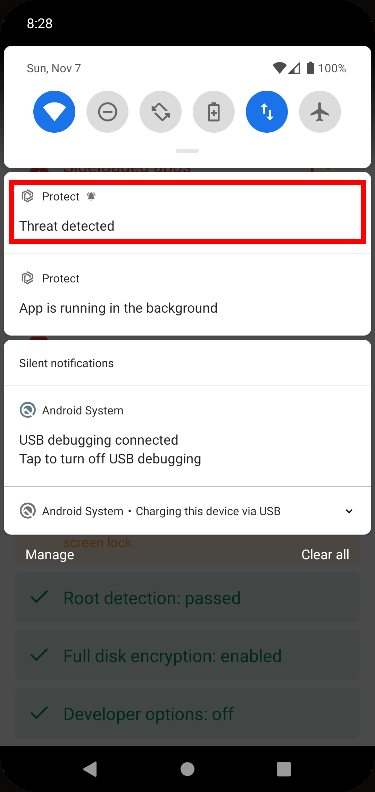
1. You receive an alert that the CylancePROTECT Mobile app has detected a threat.
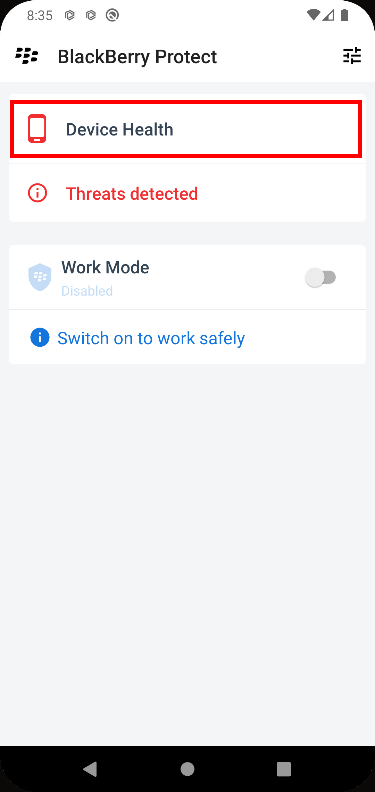
2. Open the app and tap Device Health.
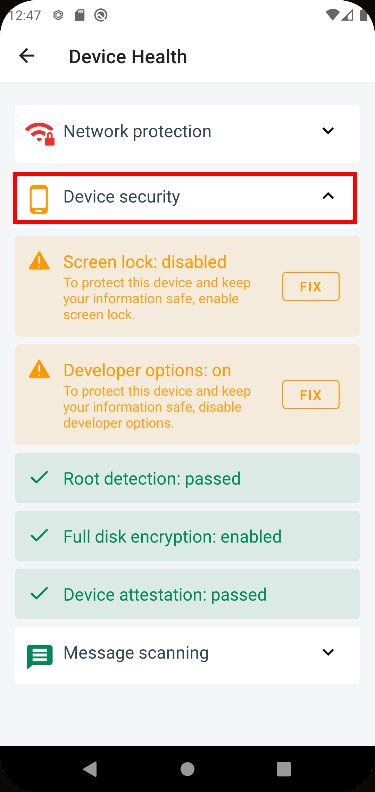
3. Tap Device Security to learn about the threats.
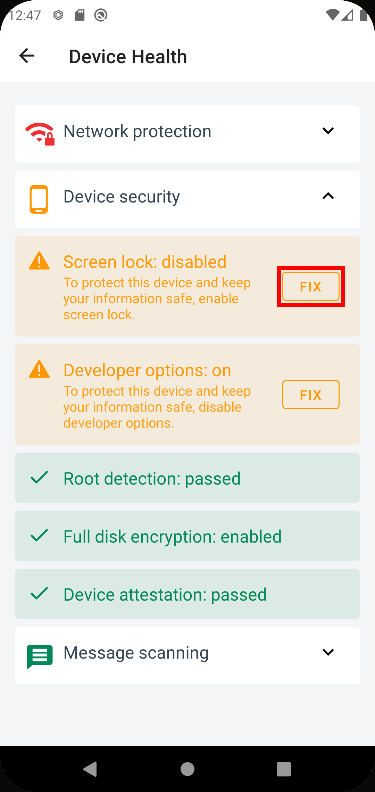
4. The app has detected that a screen lock is not enabled.
To resolve the issue, tap FIX.
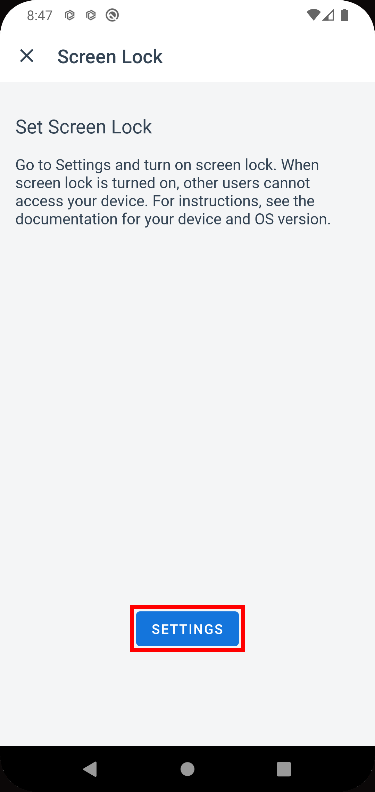
5. Tap Settings.
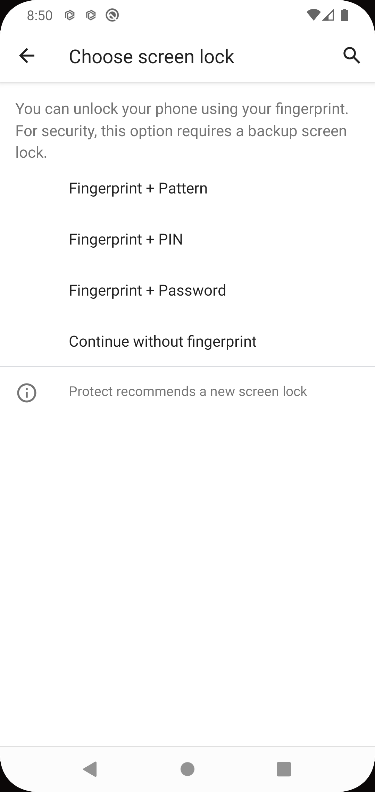
6. Choose a screen lock option and follow the instructions to set it.
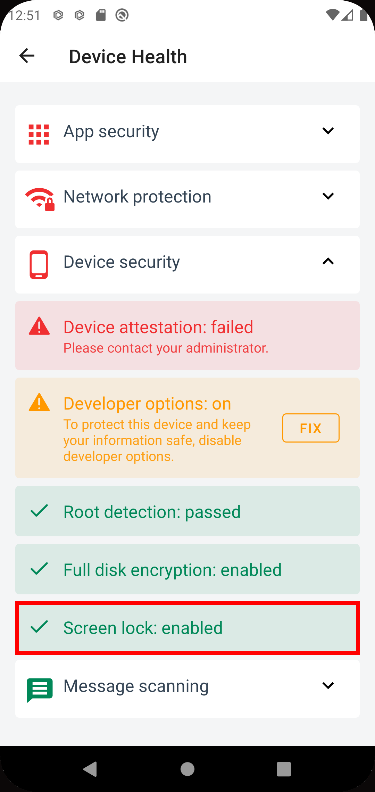
7. After you set a screen lock, the threat is resolved.
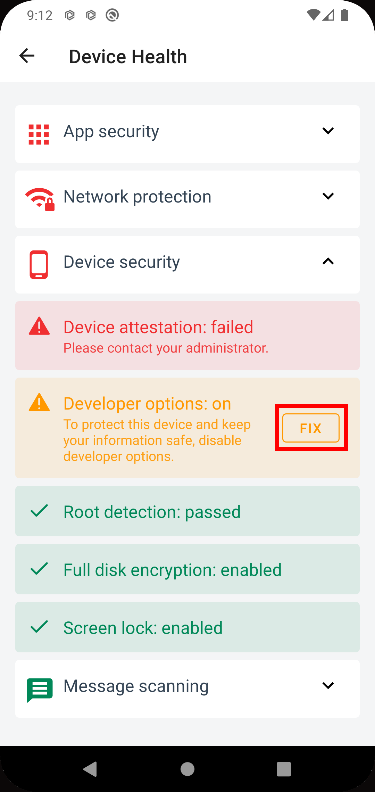
8. The app also detected that developer mode is enabled.
To resolve the issue, tap FIX.
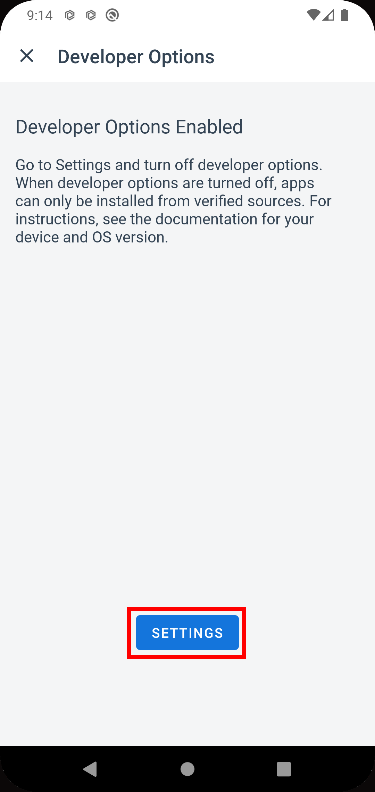
9. Tap Settings.
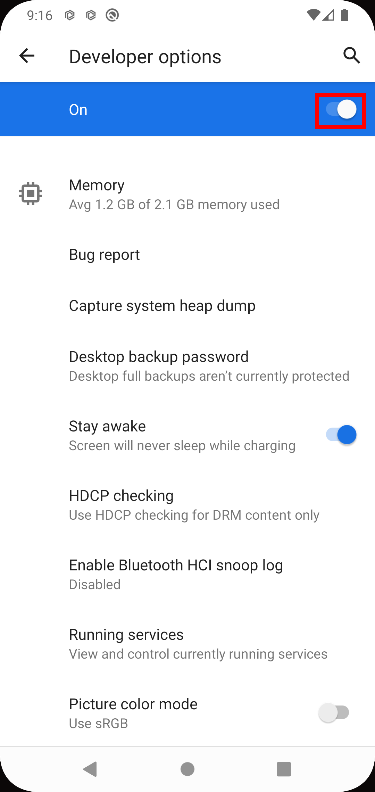
10. Turn off Developer options.
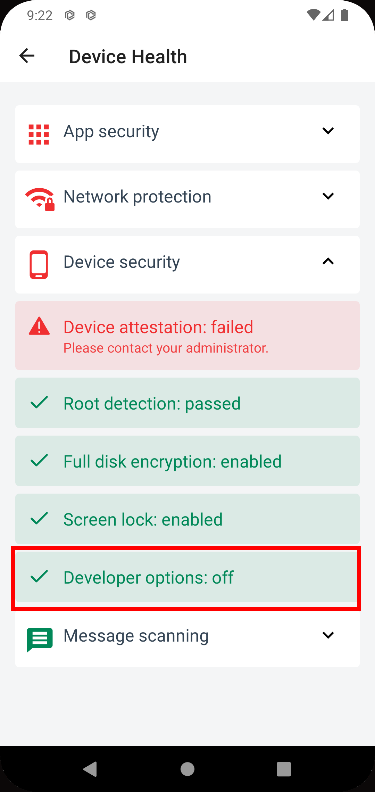
11. Both threats are now resolved.
For more information about resolving mobile threats, see the Cylance Endpoint Security User Guide.