When you log in to the Multi-Tenant Console for the first time after your administrator enables one-time password authentication, you will be asked to enroll with a multi-factor authentication app using a QR code.
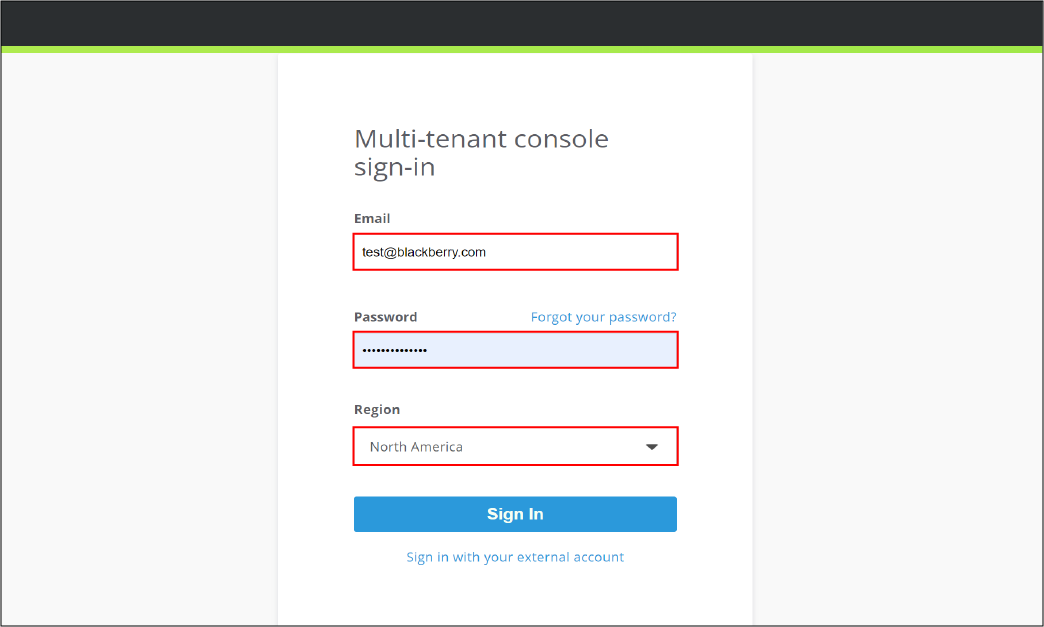
1. Enter your credentials

2. Click Sign-In
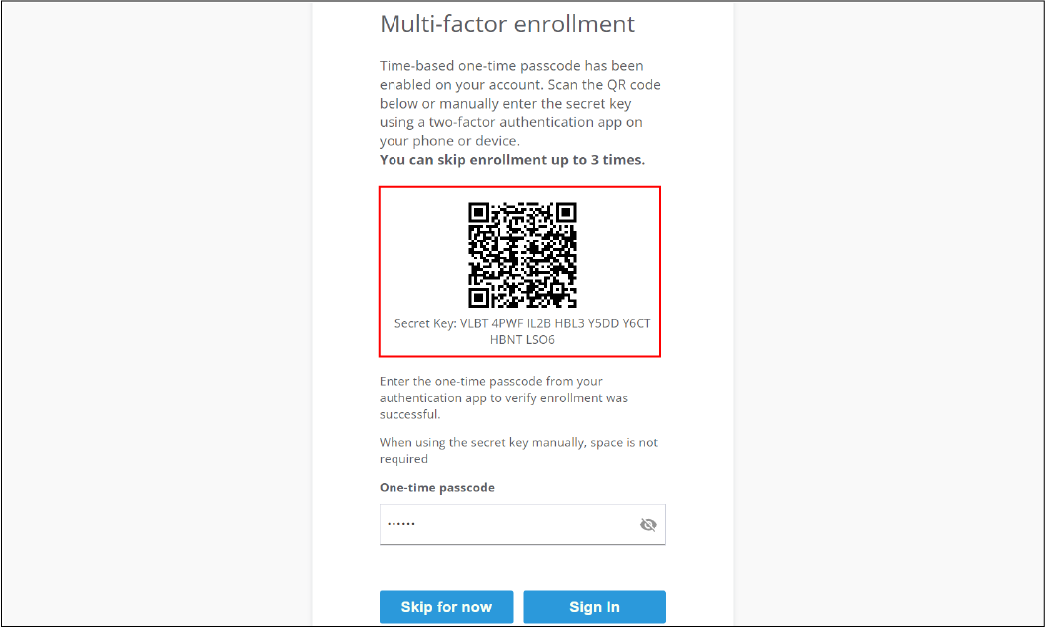
3. Scan the QR code
In your organization’s authentication app, on the Multi-factor enrollment page, scan the QR code.
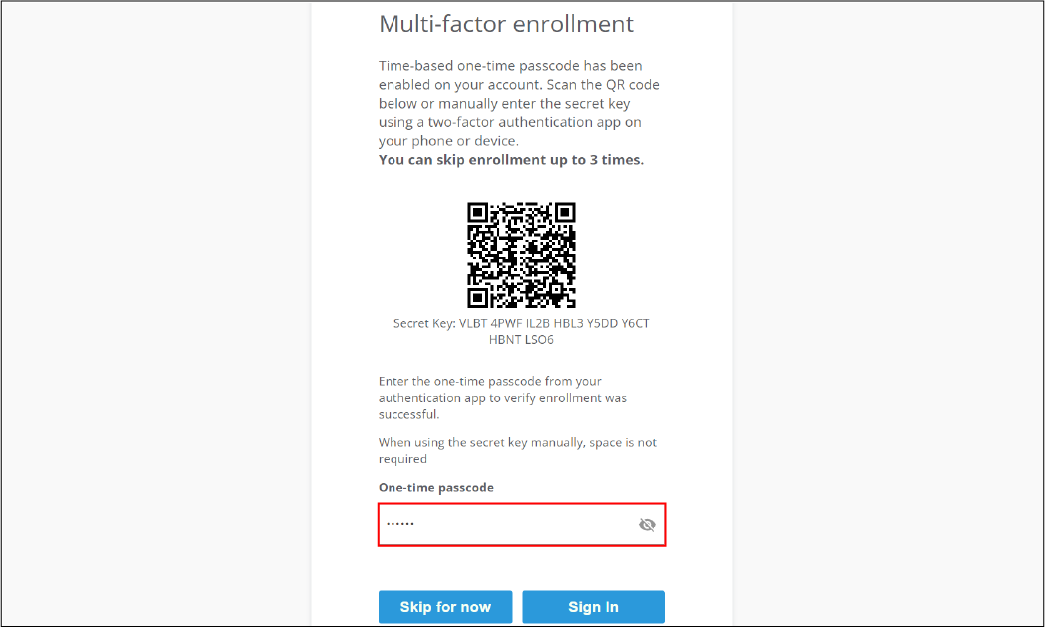
4. Enter the six digit code
The code will display in your device’s authentication app.
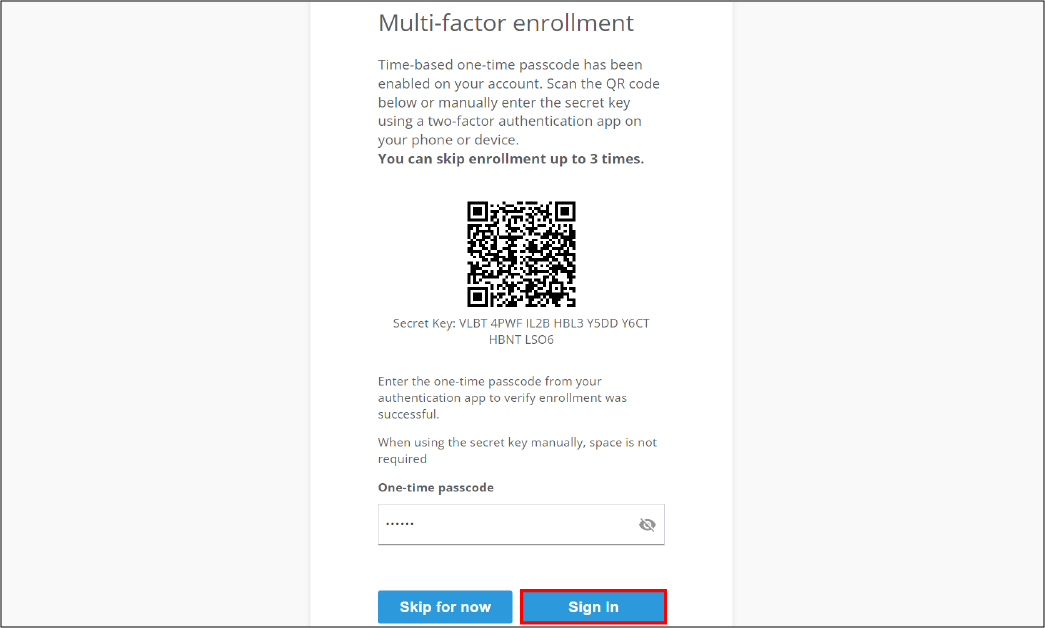
5. Click Sign in
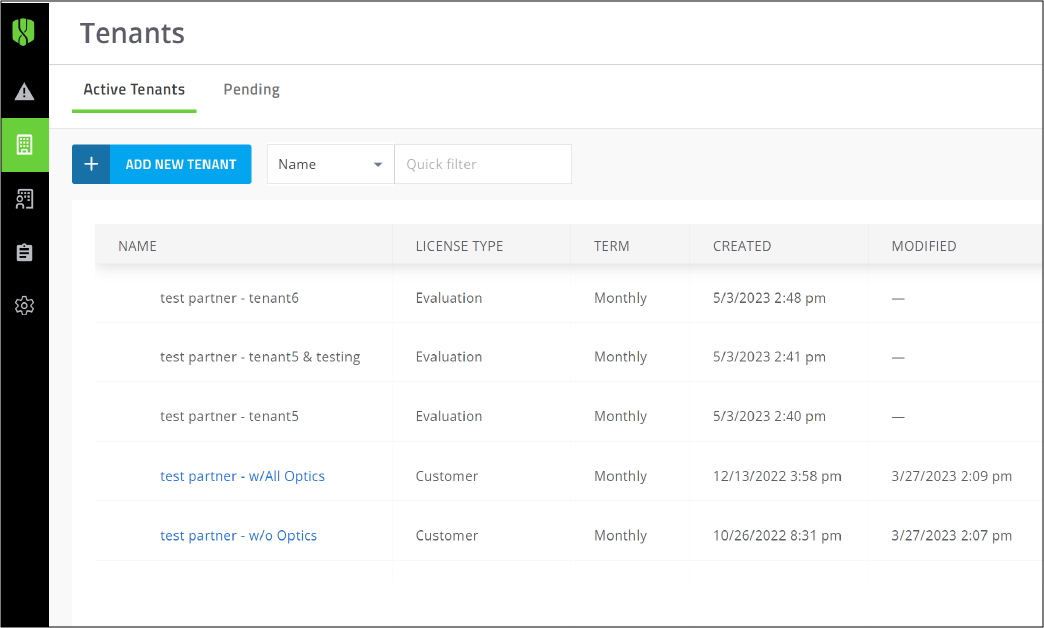
That's it!
You have now set up multi-factor authentication.
For more information about configuring time-based one-time password authentication, see Using time-based one-time password authentication.