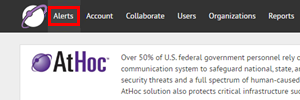
1. Create a new alert
Click Alerts.

2. Click New Alert
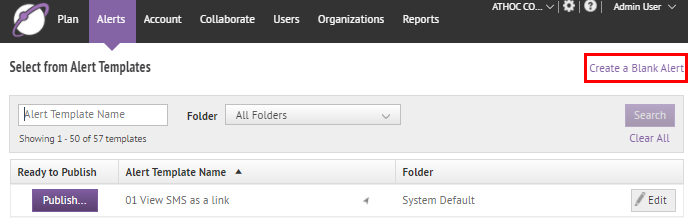
3. Click Create a Blank Alert
Tip: You can save time by making and using alert templates. For more information, see BlackBerry® AtHoc® Create and Publish Alerts.
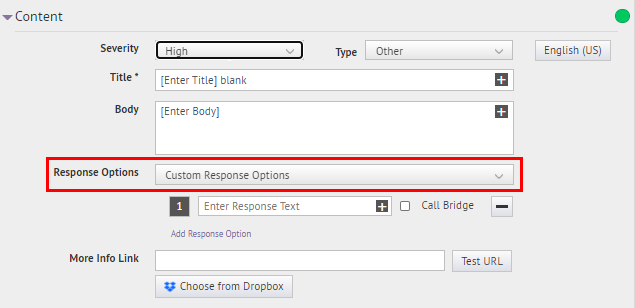
4. Add at least one response option
The alert ends once a certain number of responses are sent in. You will set this number in a few steps.
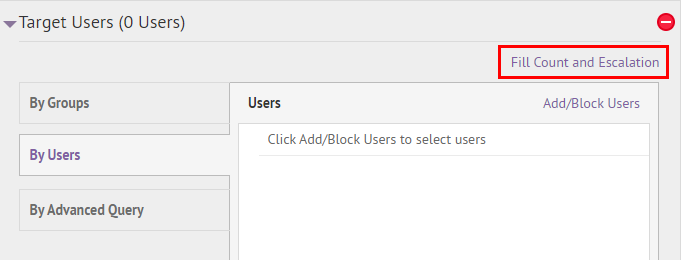
5. Click Fill Count and Escalation
Tip: If the alert template is configured to target dependents, the Fill Count and Escalation link does not appear. Go to the Target Users tab in the alert template settings to select targeting with either Fill Count or Dependents.

6. Enter the number of responses you require
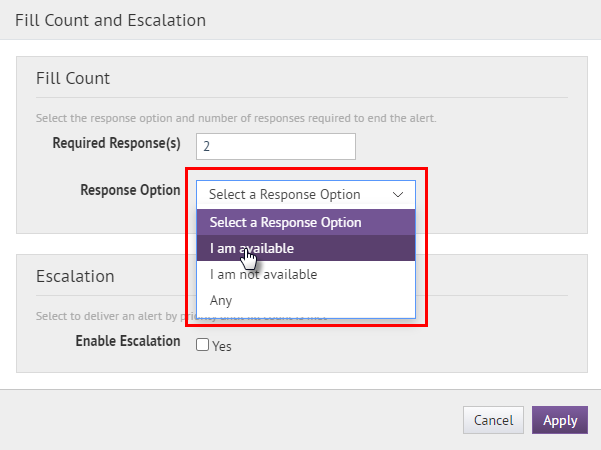
7. Choose which response option to count
After the system receives the required number of this response, the alert ends.
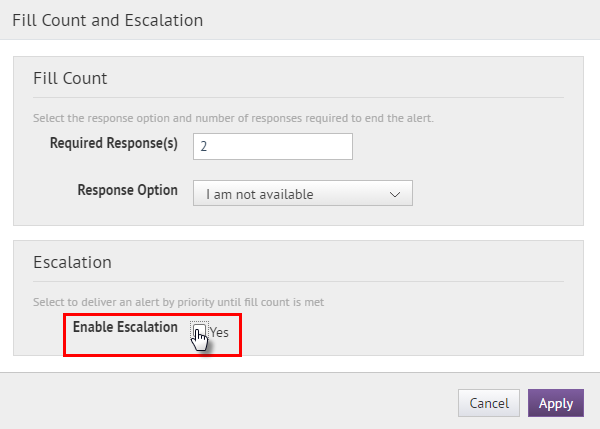
8. Select the Enable Escalation option
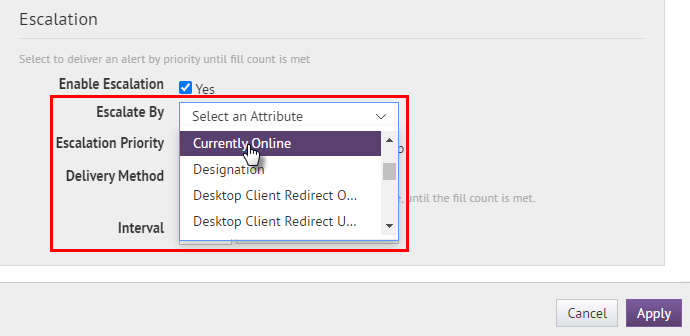
9. Choose an attribute to split the target users into groups
Alerts will be sent to each group sequentially until the fill count is met. A group of users will only get an alert if there were not enough reponses from the previous groups.
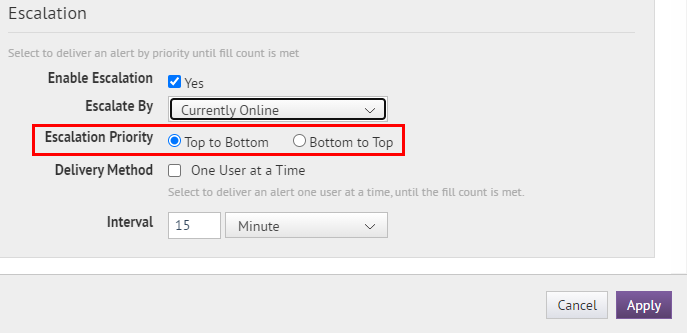
10. Choose the order of escalation
If the attribute is a list, alerts are delivered in the order defined in the attribute's properties.
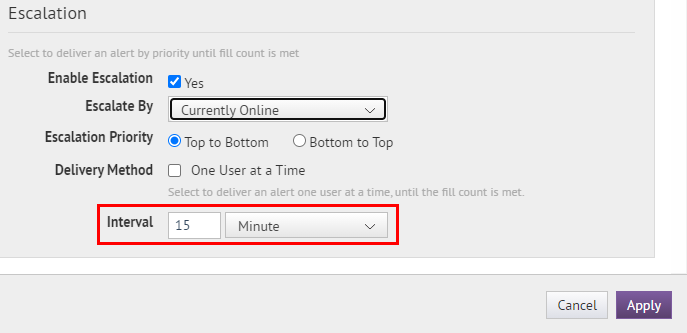
11. Set the escalation interval
If the first group does not send enough responses to meet the fill count during the interval, alerts go out to the next group according to the escalation priority.
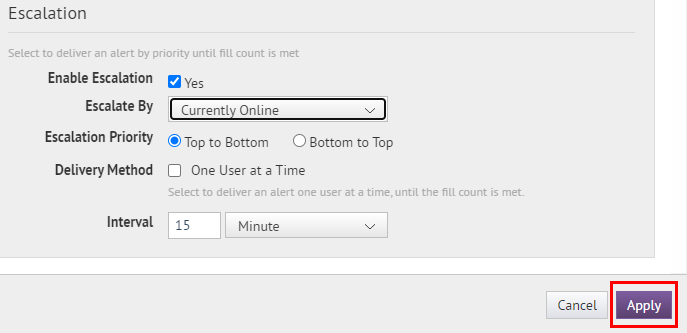
12. Click Apply
Click Apply to save your changes.
Tip: The Target Users section displays the details of the escalation and fill count.

13. That's it!
You have successfully configured an alert with escalation!
Select the targeted users and personal devices to complete the AtHoc alert.
To learn more about publishing an AtHoc alert, see BlackBerry AtHoc Create and Publish Alerts.