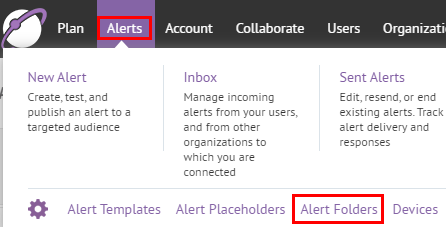
1. Create an alert folder
From the home page click Alerts and then click Alert Folders from the drop-down menu.
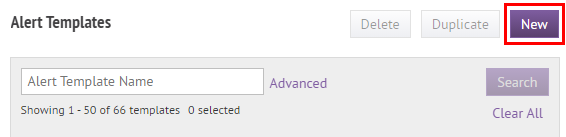
2. Click New
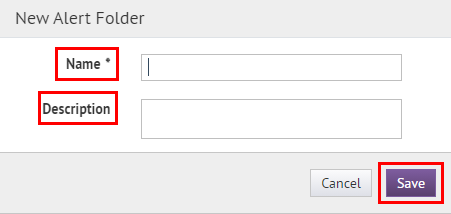
3. Enter a name and description
In the New Alert Folder window, enter the name of the folder and a description of what the folder contains. When you are finished, click Save.
Tip: When you set up alert folders, consider local hazards or risks, suborganization needs, and role restrictions for your alert folder naming conventions.
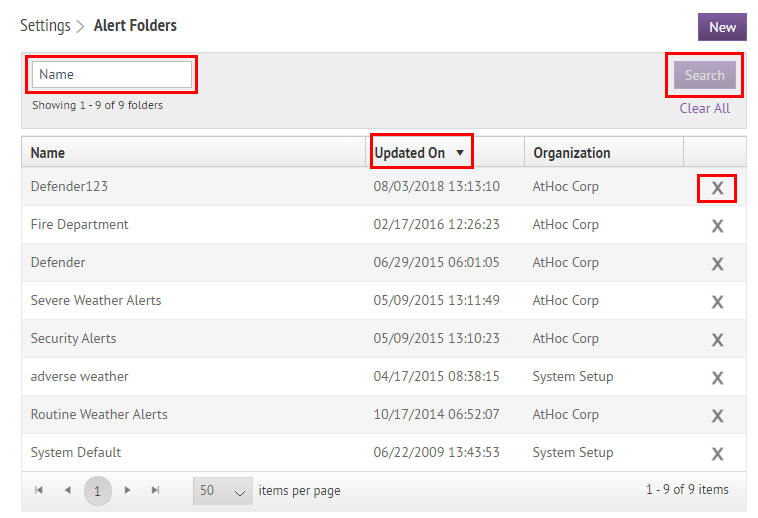
4. Search for an alert folder
You can search for an alert folder by typing the folder name in the search window.
Click any column header to sort the alert folder list.
Click X to delete a folder. If the folder contains alert templates they will be moved to the System Default folder. The System Default folder cannot be deleted.
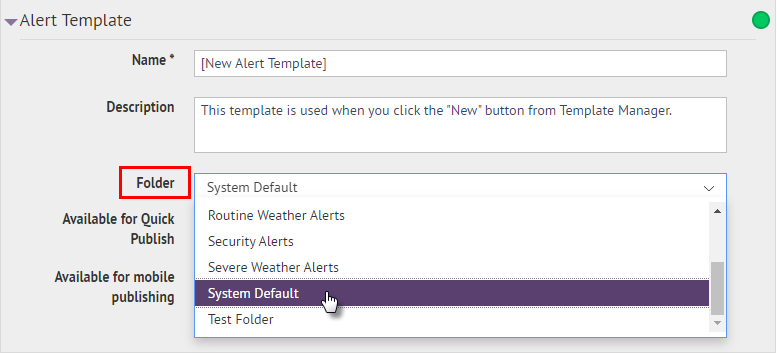
5. That's it!
You can now group alerts by folder to establish a common appearance for all alerts within a folder, facilitate end user subscriptions by folder, and restrict operator publishing privileges to specific folders.
Tip: Consider developing a color scheme for each alert folder's alert templates or make use of the available audio sounds for Alert Folders and the associated Alert Templates.
To learn more about managing your alert folders, see BlackBerry® AtHoc® Alert Templates.