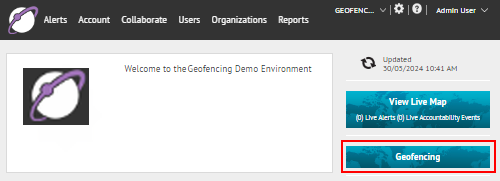
1. Click Geofencing to access the AtHoc Geofencing application
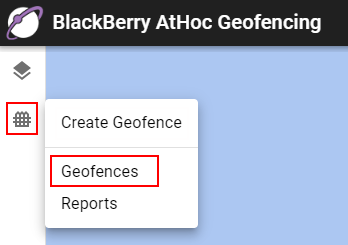
2. Click Geofence Manager
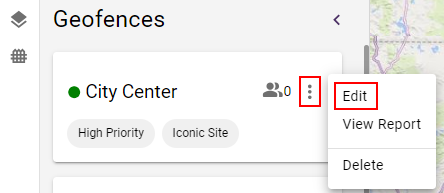
3. Click Edit
Tip: Perform any of the actions in the following steps as needed.
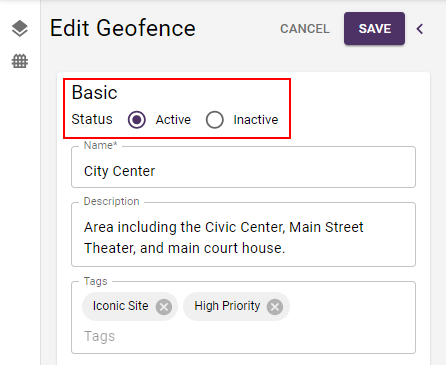
4. Change the status of the geofence to Active or Inactive
Tip: A geofence in the Inactive state does not appear on the map.
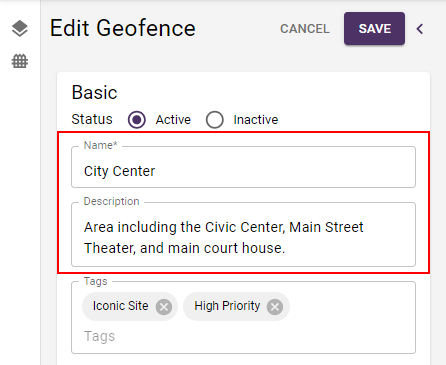
5. Update the name and description
The following special characters are not allowed: ` ! $ % & ^ = . ; \ : ? " < > | [ ].
Tip: The Name field has a 100 character limit. The Description field has a 300 character limit.

6. Add or remove tags
Tip: You can add up to 5 tags.
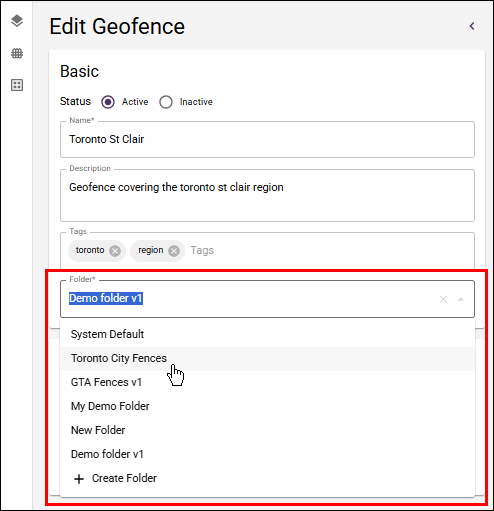
7. (Optional) Select an existing folder or create a new one
Tip: New geofences are automatically added to the System Default folder.
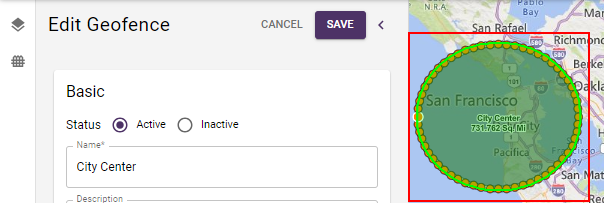
8. Click a shape on the map to move or modify the geofence boundaries
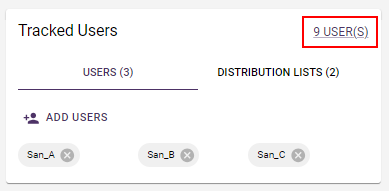
9. Click the link to view tracked users
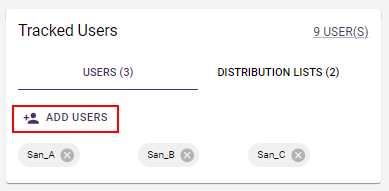
10. Click Add Users to add additional users
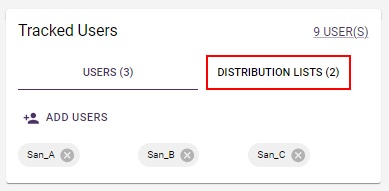
11. Select or remove distribution lists
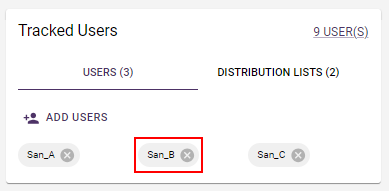
12. Remove a tracked user
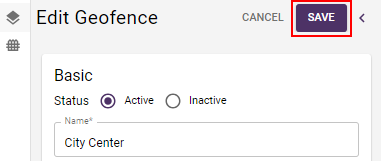
13. Click Save

14. That's it!
You have successfully edited a geofence!
To learn more about the AtHoc Geofence app, see BlackBerry AtHoc Geofencing.