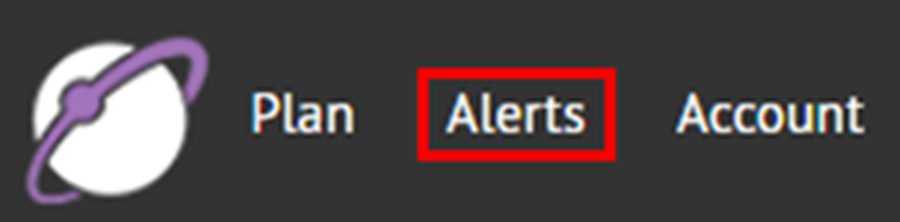
1. Click Alerts
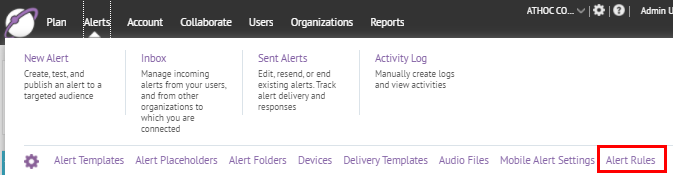
2. Click Alert Rules

3. Click the Connect tab
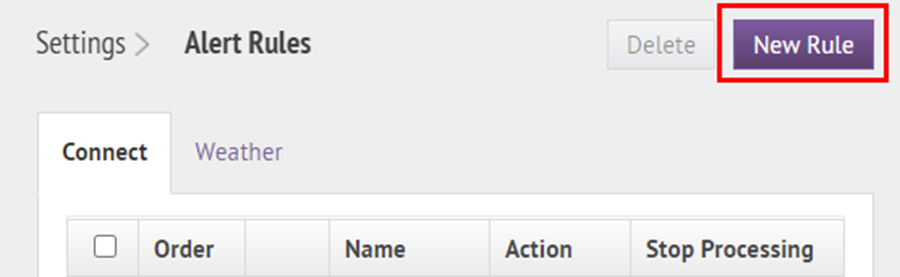
4. Click New Rule
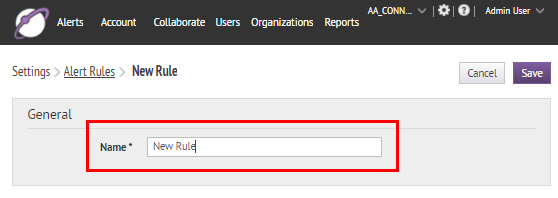
5. Create a name for the rule
For example: High Severity Incoming Alerts
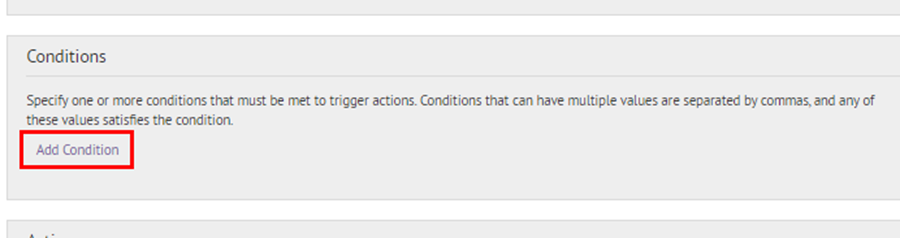
6. Click Add Condition
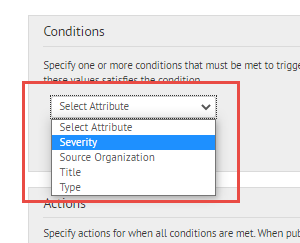
7. Select an attribute from the list
For example: If you would like this incoming alert rule to apply only to incoming alerts that are a certain level of severity, select "Severity."
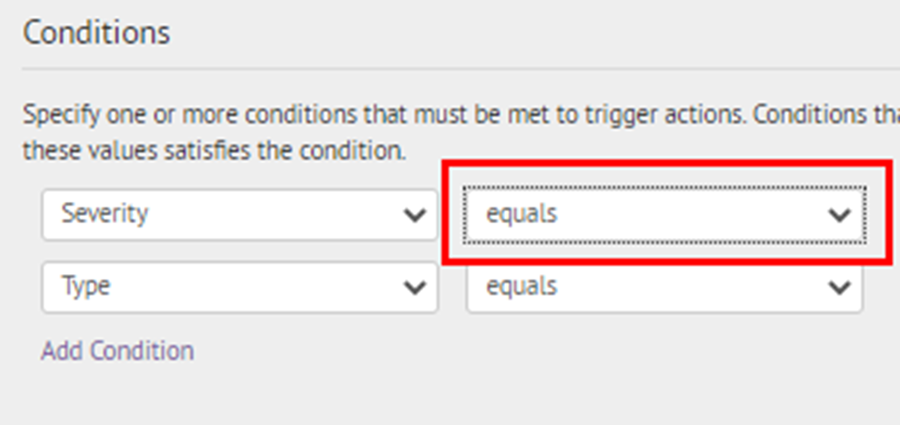
8. Select an operation from the list
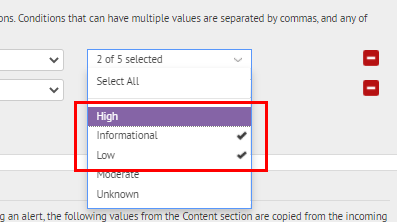
9. Select all values that apply
You can select more than one.
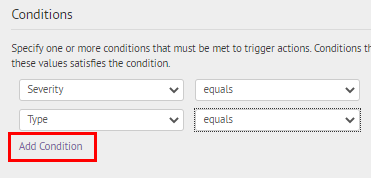
10. Click to add more conditions
This is optional.
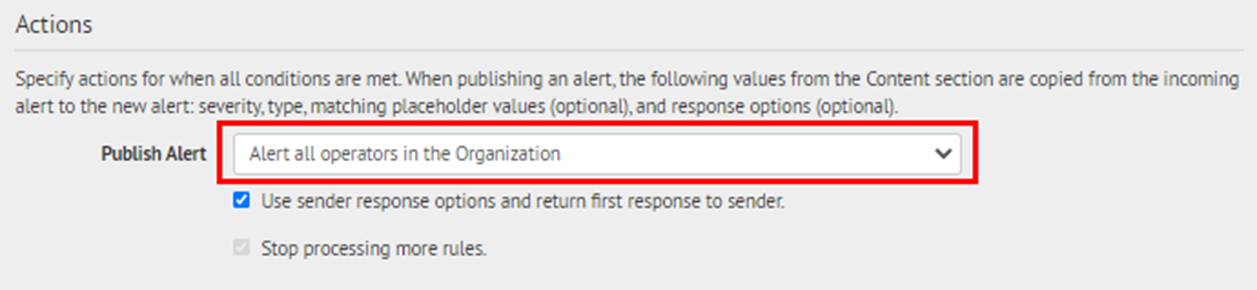
11. Select a template
This is the template that will be used to send out an alert when an incoming alert meets the conditions you have selected.
Tip: Select the "Use sender response options and return first response to sender'" option. When this option is selected, the response options from the incoming alert are copied into the triggered alert. When the first targeted user responds, this response will be sent on behalf of the entire organization.
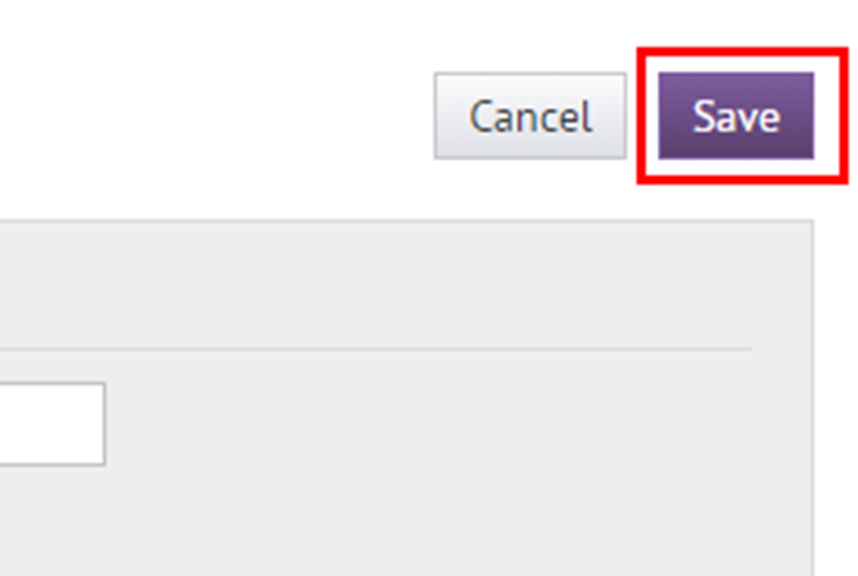
12. Click Save
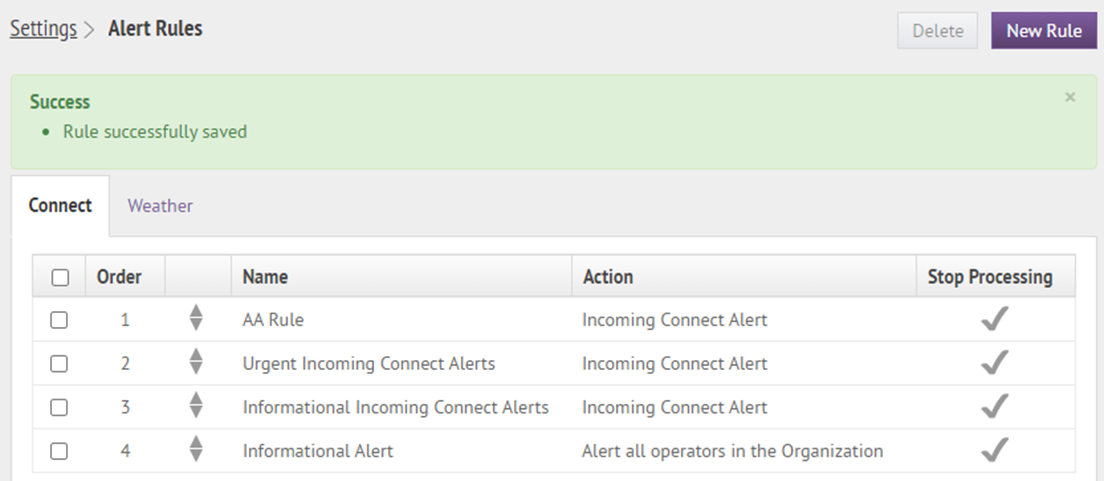
13. That's It!
You have successfully created a AtHoc® Connect alert rule!
To learn more about Connect alert rules, see "Create a Connect alert rule" in BlackBerry AtHoc Incoming Alerts in the Inbox. To learn more about AtHoc Connect, see BlackBerry AtHoc Connect.