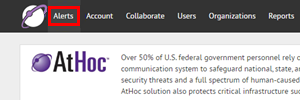
1. Click Alerts
Click Alerts in the navigation bar.
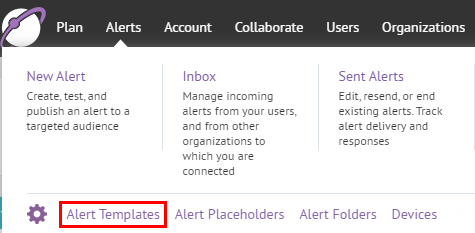
2. Click Alert Templates
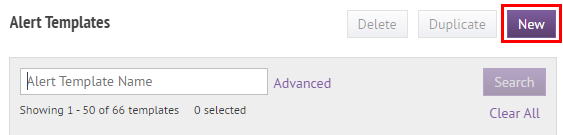
3. Click New
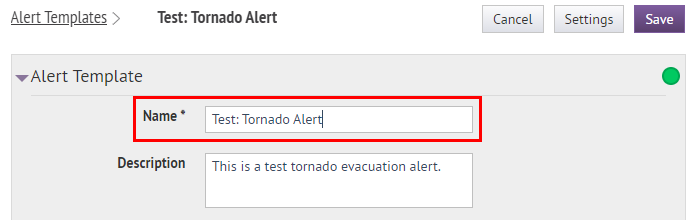
4. Enter a name for the alert template
Type a title and description to identify the alert template to operators. Alert recipients will also be able to see the alert title.
Tip: An example of a name for a template could be "Test: Tornado Alert."
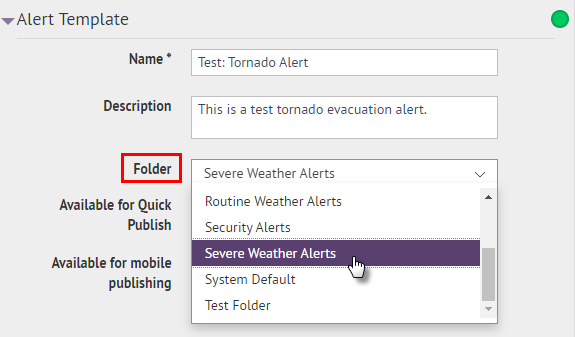
5. Choose a folder
The template folder is important because an operator can be restricted to only public alert templates from certain folders.
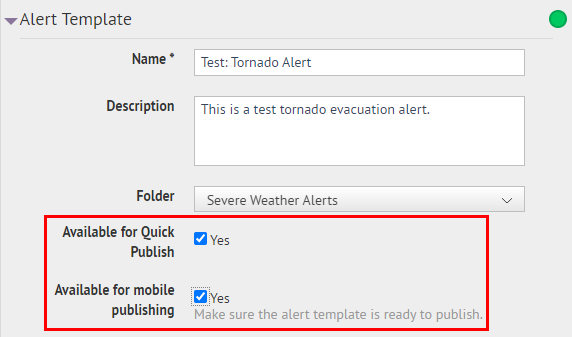
6. Choose if the template should be available for quick and mobile publishing
Quick publish alert templates are shown on the home page. Available for mobile templates are shown in the mobile app. These options enable fast and easy publishing.
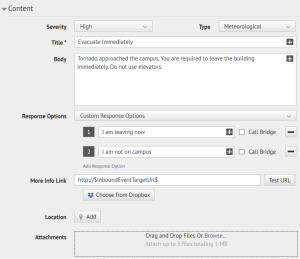
7. Fill out the alert content
Anything you set here will be shown when an operator selects the alert template at the time of publishing. The operator can make changes depending on the situation.

8. Set the alert schedule
You can set the alert duration and start time. If you select active recurrence, the system will automatically publish this alert on a chosen time interval.
Tip: All other sections do not have to be ready to publish before setting the alert schedule.

9. Click Settings
The settings menu allows you to choose exactly what an operator sees when they open the alert to publish it.

10. Click Save
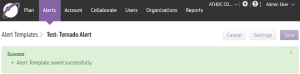
11. That's it!
You have successfully created a BlackBerry® AtHoc® alert template!
To learn more about creating an alert template, see BlackBerry AtHoc Alert Templates.