You can use IT policy options to control whether a user needs to enter a password to access their device or the workspace on their device (depending on the user’s activation type), and to specify rules for password complexity. These options help your organization to enforce security controls that protect valuable work data.
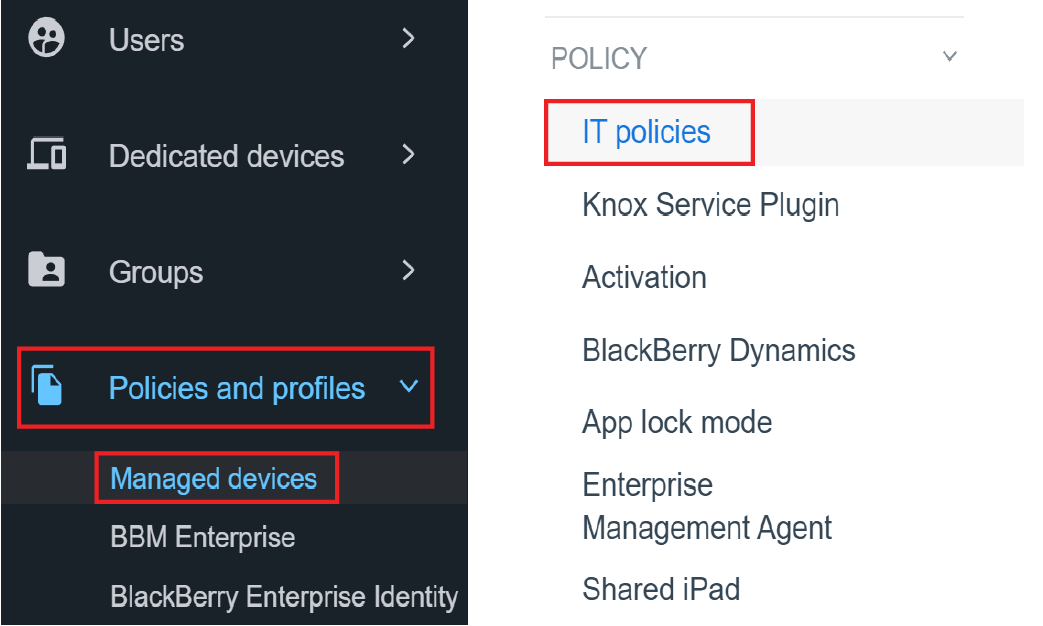
1. Click Policies and profiles > Managed Devices > IT policies.
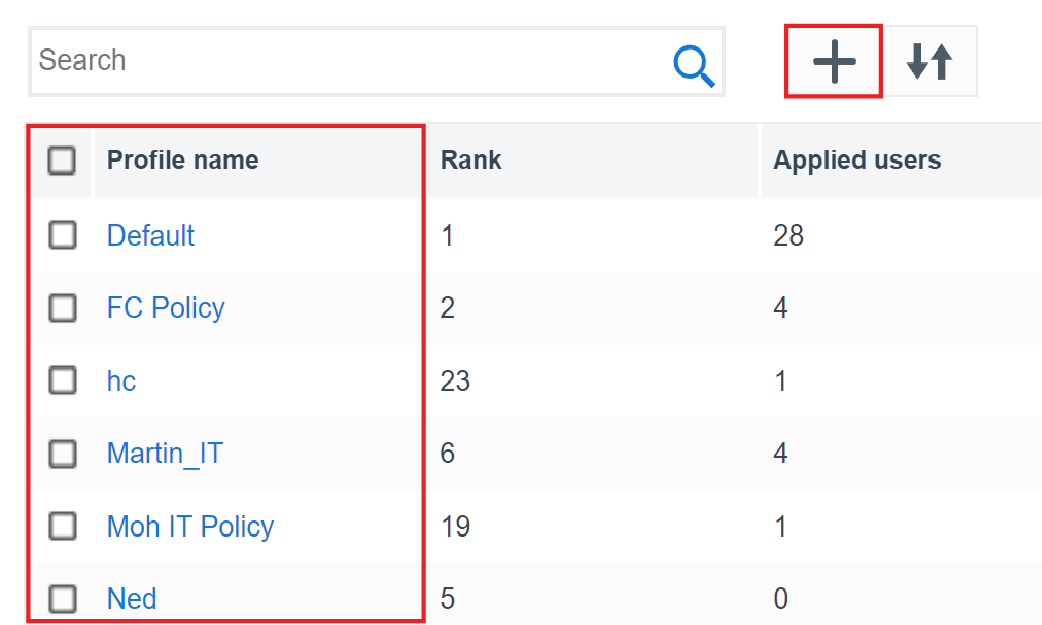
2. Add or edit an IT policy.
You can choose the Default IT policy, any existing IT policy, or you can create a new IT policy.
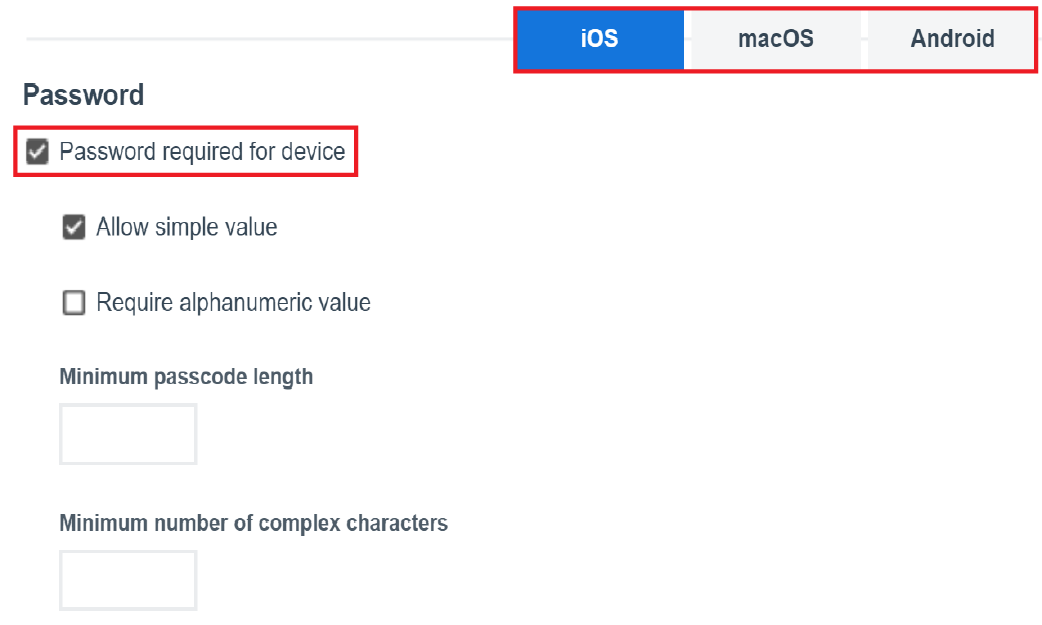
3. Click a device tab and select Password required for device.
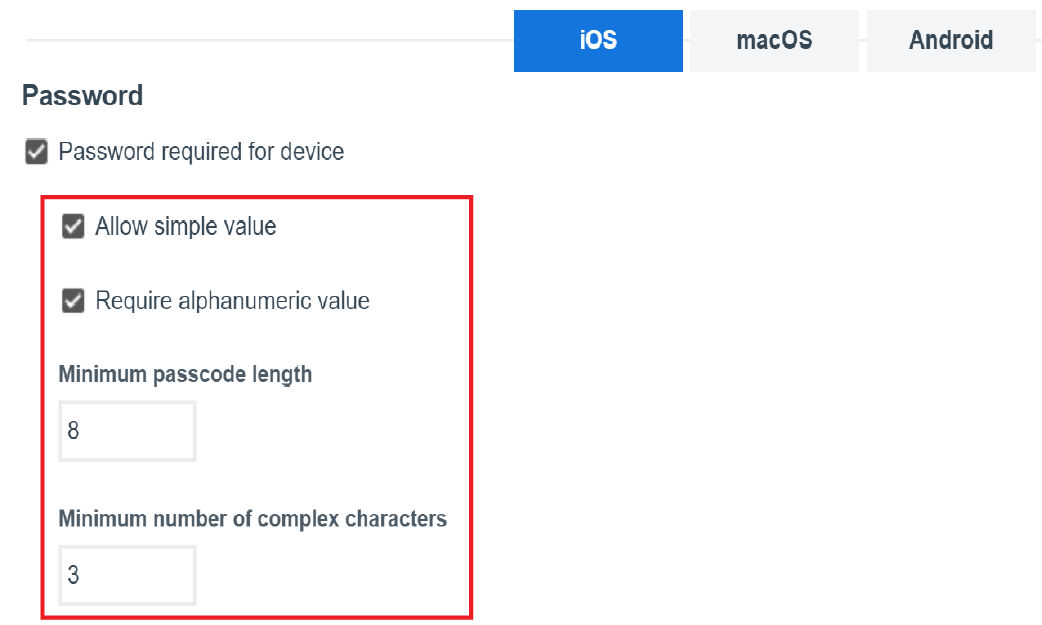
4. Configure the password requirements.
For example, you can set the minimum password length or the maximum failed password attempts. The options you have, and the behavior of certain rules, may depend on the user’s activation type. For more information about the password rules for different devices and activation types, see Managing devices with IT policies.
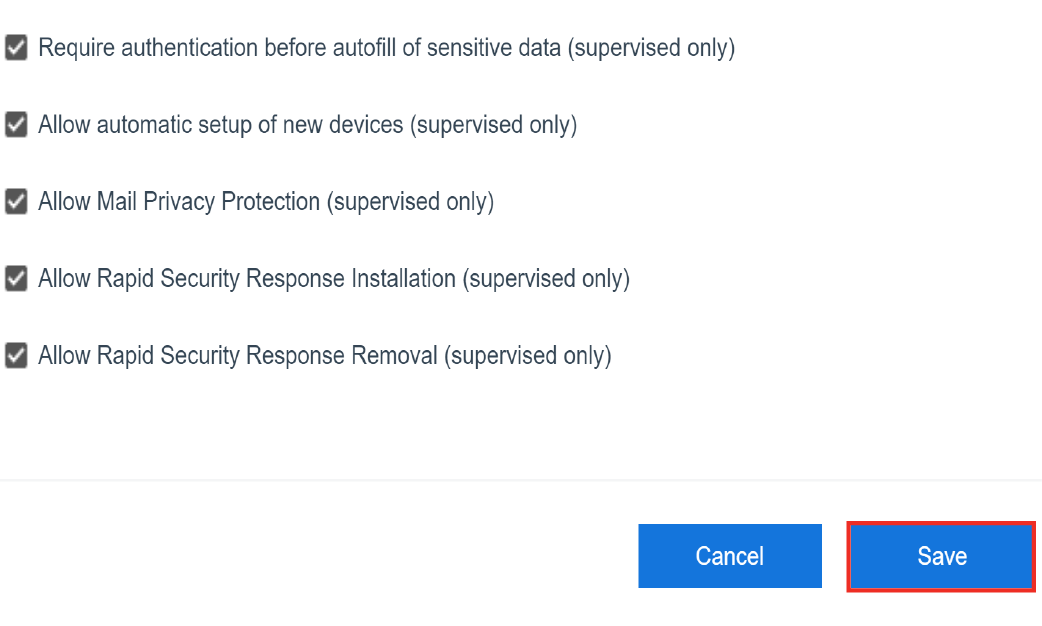
5. Click Save.
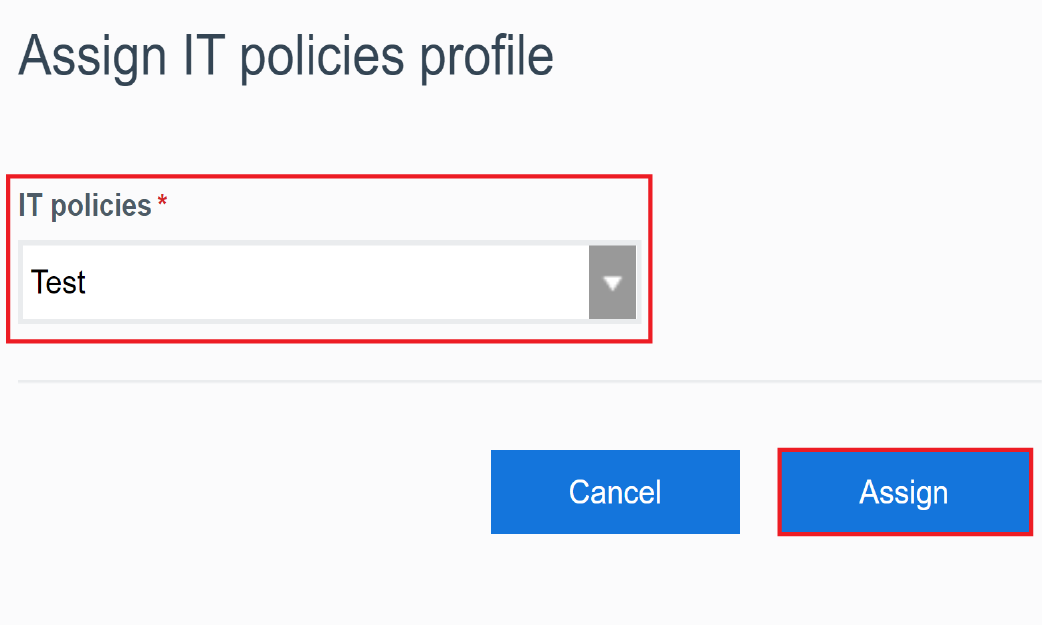
6. Assign the IT policy to users or groups.
For the IT policy to take effect, you need to assign it to users or groups. For more information, see Assign a profile or IT policy to a user group or Assign a profile or IT policy to a user account.
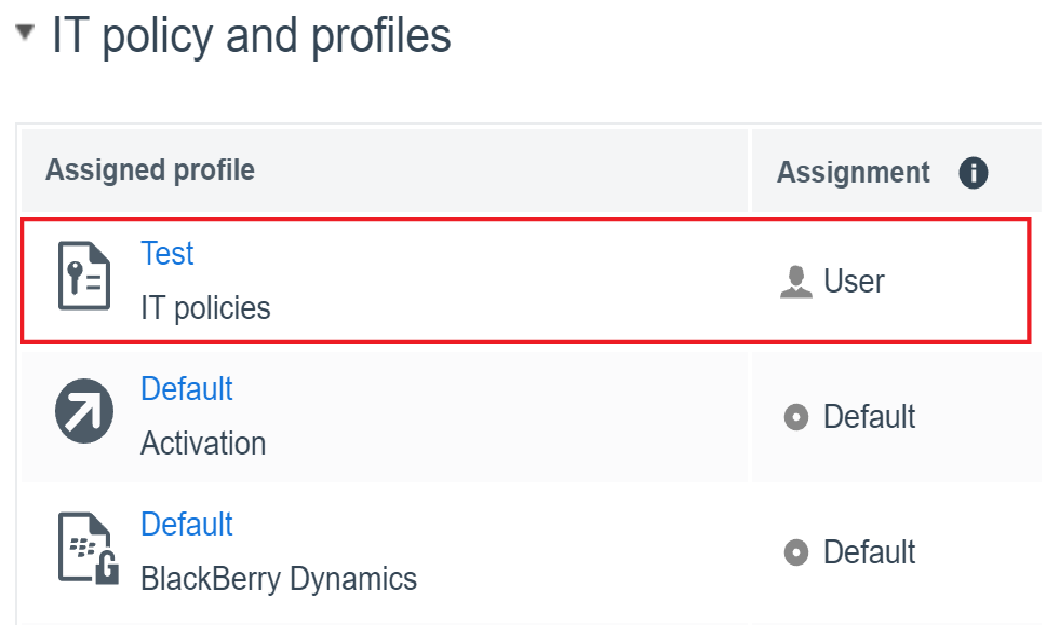
7. That’s it!
You have successfully set password requirements for devices.
For more information about configuring device password requirements, see Setting device password requirements.