Your administrator will assign you an activation profile that either creates a work profile on your device, or that creates a work profile and a personal profile on your device. Your administrator can manage only the work profile.
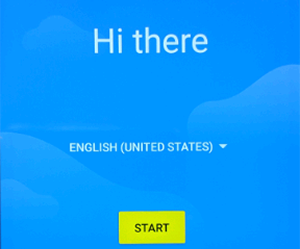
1. Do a factory reset
Do a factory reset on the device that you want to activate. When you see the device setup screen, go to step 2.
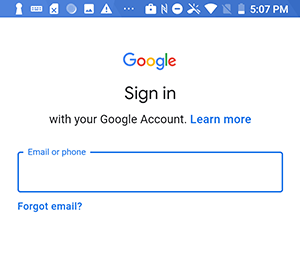
2. Type in your work email address
Type in the email address for your work Google account.

3. Search for and install the UEM Client
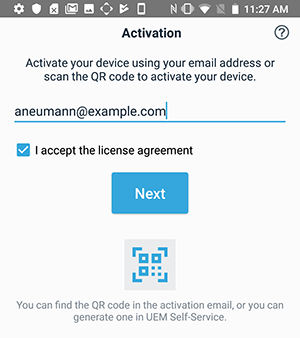
4. Open the UEM Client
Accept the License Agreement and type in your work email address and activation password or scan the QR Code. If you are prompted, enter ther server address. You can find it in the activation email sent by your administrator.
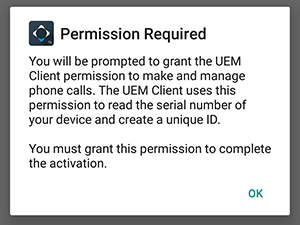
5. Allow the UEM Client to make and manage phone calls
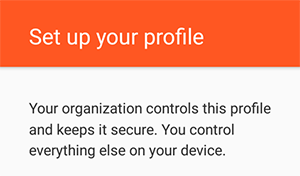
6. Set up your work profile
To allow your organization to create a work profile on your device, tap Set up.
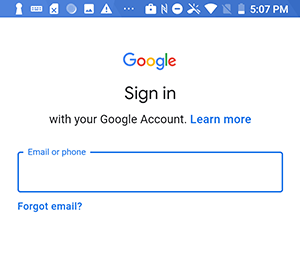
7. Log in to your Google account
Enter your Google username and password and accept the Google Terms of Service. If you don't have a Google account yet, you can create one now.
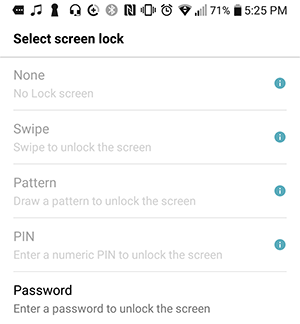
8. Set your device password
If you are prompted, set a new device screen unlock password.
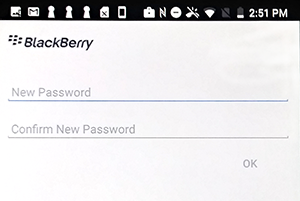
9. Create a UEM Client password
You'll be asked to create a UEM Client password. You will use this password to activate and access all of your BlackBerry Dynamics apps.
Tip: You can choose to add a fingerprint that you can use instead of your password. Follow the instructions on the screen and make sure that the fingerprint is entered into your work profile settings.
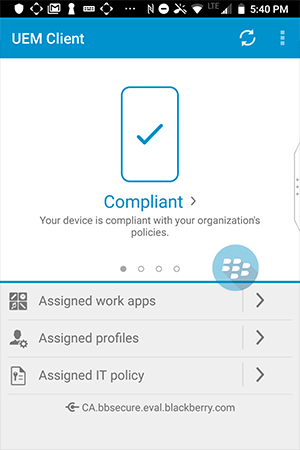
10. That's it!
You have successfully activated your Android device.
For more information on activating your device with UEM Client, take a look at the UEM Client for Android User Guide.