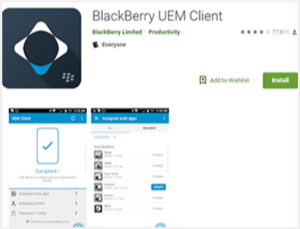
1. Install the UEM Client
In Google Play, search for and install the BlackBerry UEM Client.
Tip: If you previously installed the UEM Client and activated your device, you can skip to step 4.
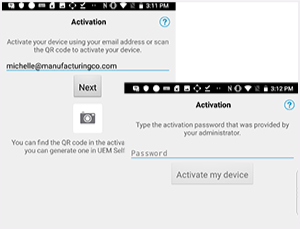
2. Start the activation
Open the UEM Client. Type your work email address, activation password, and if needed, the server address (your admin sends you this information).
Tap Activate my device.
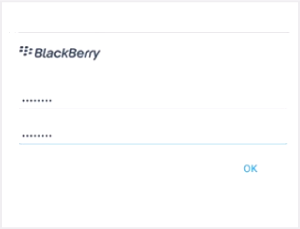
3. Create a UEM Client password
During the activation, you’ll be asked to create a UEM Client password. You will use this password to activate BlackBerry Work and other BlackBerry Dynamics apps.
Wait for the activation to complete.
.png)
4. Install BlackBerry Work
Open the UEM Client. Tap Assigned work apps and install BlackBerry Work.
Tip: Depending on how your admin set things up, you might get a prompt to accept and install BlackBerry Work automatically.
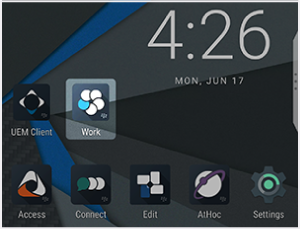
5. Open BlackBerry Work
.png)
6. Allow BlackBerry Work to send notifications
.png)
7. Choose to set up using the UEM Client
.png)
8. Type your UEM Client password
This is the password that you created in step 3.
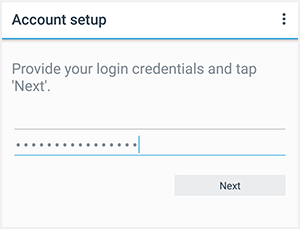
9. Enter your username and password for your work mail server
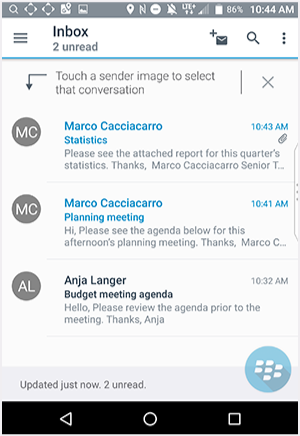
10. That's it!
Wait a few minutes for the activation to complete, then BlackBerry Work will synch up with your work email account. You’re good to go!
To learn more about using BlackBerry Work for Android, take a look at the BlackBerry Work for Android User Guide.